-
안녕하세요 류똥구입니다.
이번 포스트에서는 Linux에서 많이 사용되는 Remote Desktop 클라이언트 프로그램인 Remmina 설치 및 사용 방법에 대해서 설명하려고 합니다.
국내에서는 보편적으로 MS Windows를 사용하고 대부분의 회사에서 Windows로 업무를 보고 있을텐데요.
Windows에 원격으로 접속할 일이 가끔 있을 때 유용하게 사용하는게 MS Remote Desktop입니다.
다들 써보셨을 텐데요. Windows를 기본적으로 설치되어 있는 "원격데스트탑 연결" 이라는 프로그램을 이용하여 다른 Windows 컴퓨터에 접속해보셨을 겁니다.
저 역시도 회사에서 Windows10을 사용 중인데, 집에서 사용하는 Linux 노트북으로 회사 컴퓨터에 접속할 일이 있어서 내용을 정리합니다.
제 노트북의 성능 문제로 LXDE (Light weigt Ubuntu)를 설치해서 쓰고 있는데요.
OS 자체를 가볍게 하려고 해서 인지 Ubuntu에는 기본으로 포함되어 있는 소프트웨어 중에 안들어 있는 것들이 많습니다.
Remmina도 그 중 하나인데요. Ubuntu18.04에는 설치가 되어 있어서 잘 썼는데, LXDE에는 없어서 설치하면서 내용을 정리 해 놓을겸 포스팅합니다.
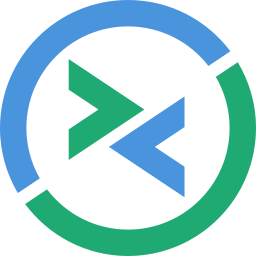
Remmina Logo Debian 계열에서는 모두 동일한 방법으로 설치가 가능해 보이므로 Ubuntu, Lubutu 등을 사용하시는 분들은 동일한 방법으로 설치하시면 됩니다. (필요할지 모르겠지만요)
Remmina 설치
remmina는 기본 repository에 포함이 되어 있지 않습니다.
remmina repository를 추가하고 apt로 설치하면 됩니다. 참 쉽죠?
$ sudo add-apt-repository ppa:remmina-ppa-team/remmina-next $ sudo apt-get update $ sudo apt-get install remmina remmina-plugin-* libfreerdp-plugins-standard* 포스팅 당시 Remmina1.4.7이 설치되었습니다.
Remmina 기본 사용법
remmina가 설치되면 각자 편한 방법으로 remmina로 실행시켜주시면 됩니다.
터미널을 주로 사용하시는 분은 다음과 같이 실행하시면 됩니다.
$ remmina &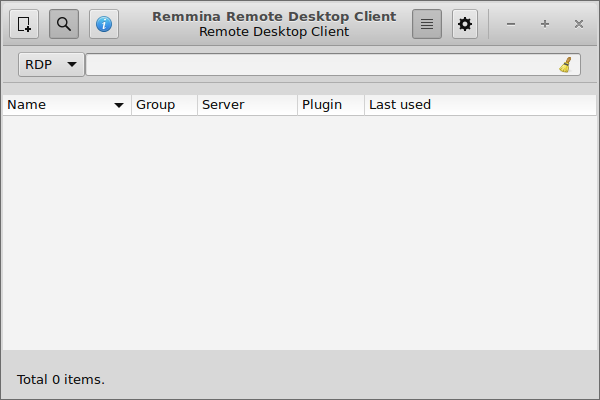
Remmina 실행 화면 설치가 정상적으로 되었으며 Remmina가 켜지게 됩니다.
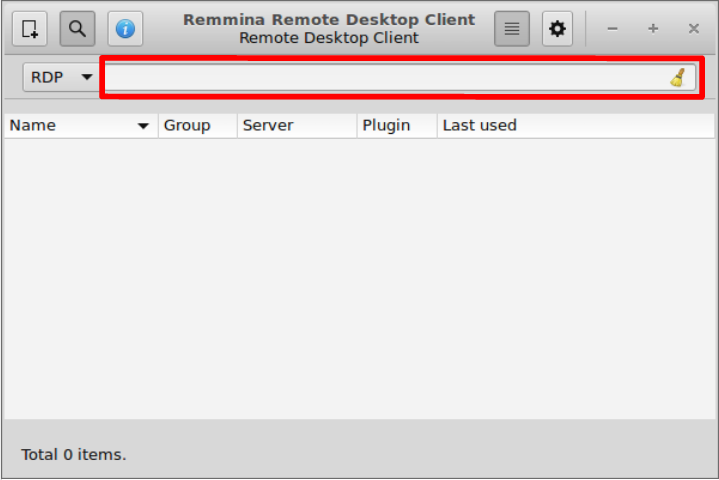
Remmina Quick connection 사용 누가봐도 접속할 주소를 입력할 곳이 보입니다.
위 그림에서 빨간색 박스 부분에 접속할 컴퓨터의 주소 (도메인주소나 IP주소)를 입력하여 줍니다.
주소를 입력하고 엔터를 치면 바로 원격 접속이 됩니다.
참고로 빨간 박스옆에 있는 드랍다운 메뉴를 보시면 접속가능한 프로토콜을 선택할 수 있습니다.
본 포스트에서는 Windows에 접속하는 것에 대해서 다루므로 RDP를 사용하면 되나 참고로 Remmina가 지원하는 프로토콜들은 다음과 같습니다.
- RDP (Remote Desktop Protocol) : MS에서 개발한 프로토콜로 Windows에서 사용
- VNC (Virtual Network Computing) : Open source이며 Linux/Unix 계열에서 많이 사용
- SSH (Secure SHell) : 원격 터미널에 접속
- SPICE (Simple Protocol for Independent Computing Environments) : Open source 프로토콜로 Virtual Machine의 콘솔에 접속
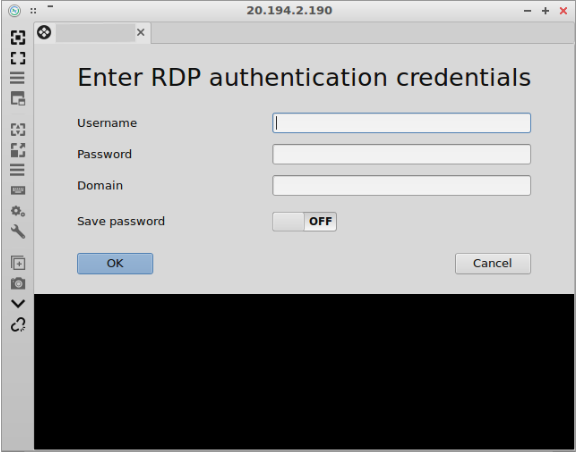
Windows 접속 계정 정보 입력 접속하고자 하는 Windows 컴퓨터의 계정 정보를 입력합니다.
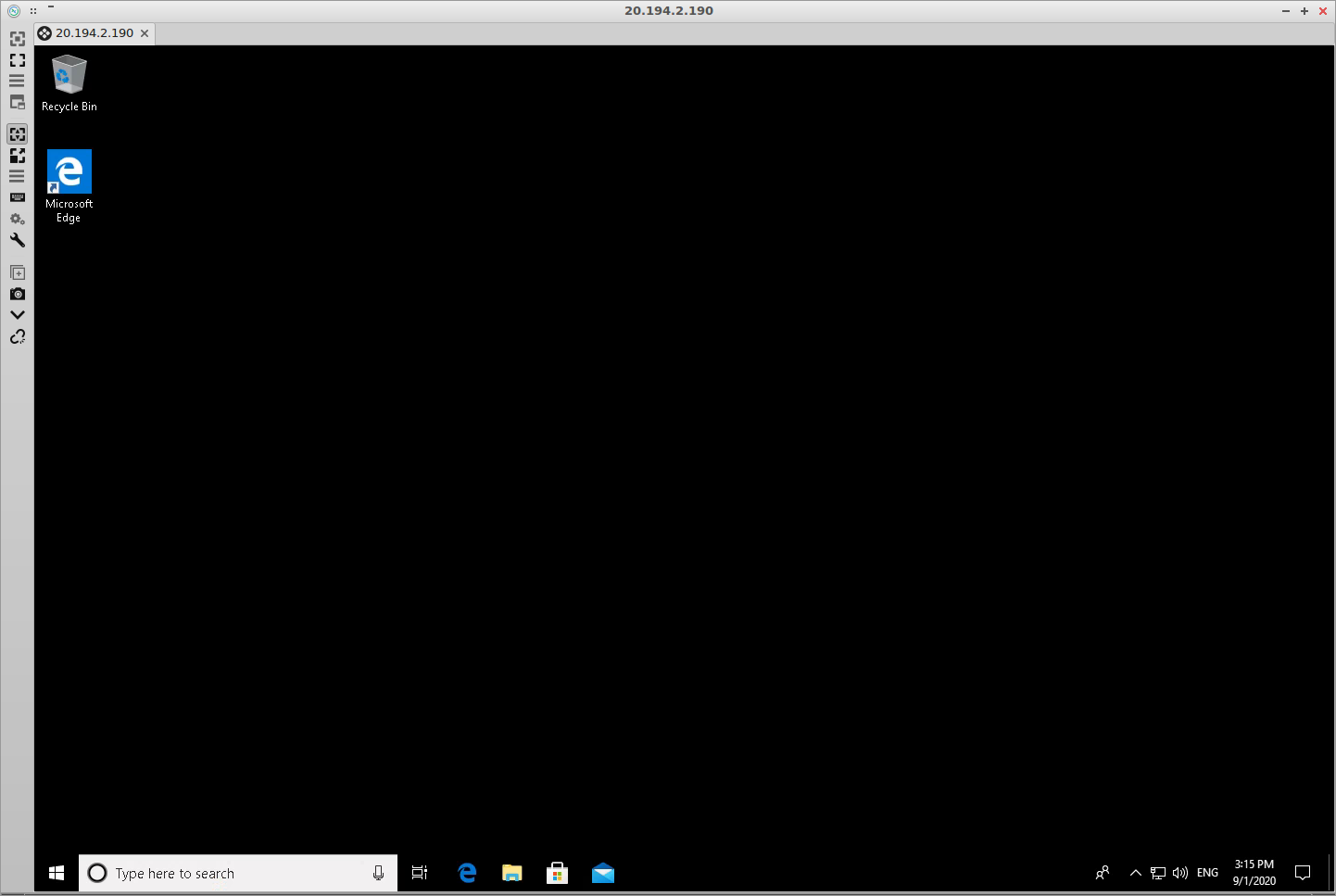
윈격 접속 화면 원격으로 접속한 것 치고는 끊김이 없어서 간단한 작업을 하는데는 문제 없어 보입니다.
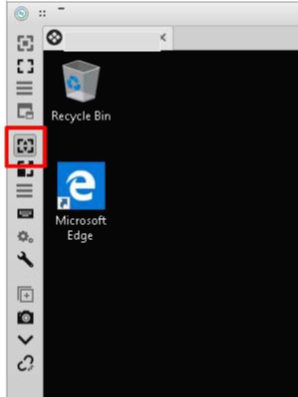
Remmina 원격 연결 창 메뉴 원격 접속창 좌측에 메뉴들이 위치해 있습니다.
위의 그림에서 표시한 Dynamic resolution 버튼을 누르면 창 크기에 따라서 접속해 있는 화면의 크기고 같이 변하게 됩니다. Dynamic resolution을 활성화 한 뒤 원격 접속 창을 전체 크기 또는 적당한 크기로 한 뒤 사용하시면 작업하시는데 무리 없을 것 입니다.
이 외의 기능들은 한번씩 눌러보면 어떤 기능인지 이해가 되실 겁니다. (제가 몰라서 하는 말은 아닙니다.)
Quick connection으로 연결을 하면 매번 Windows 계정 정보를 입력해야되서 번거롭습니다.
Connection Profile을 생성해서 사용할 계정 정보를 미리 입력하도록 합시다.

Connection Profile 생성 위 그림에서 빨간 박스 부분을 클릭해 줍니다.
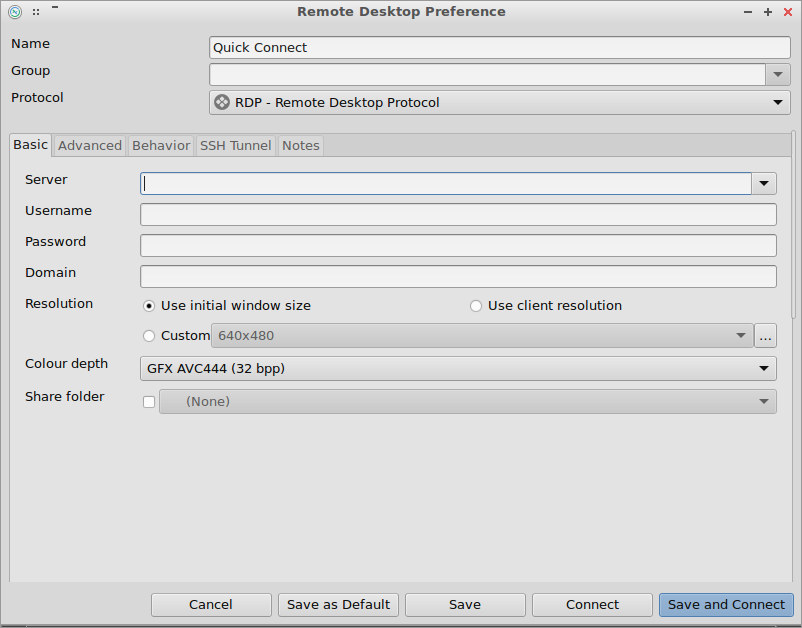
Connection 정보 입력 Name에 해당 connection 정보에 할당할 이름을 넣어 줍니다.
Server에 접속할 Windows 컴퓨터의 도메인 주소나 IP 주소를 입력해 줍니다.
Username에 Windows 계정을 입력하고 Password에 Windows 접속 비밀번호를 입력한 뒤 Save 합니다.
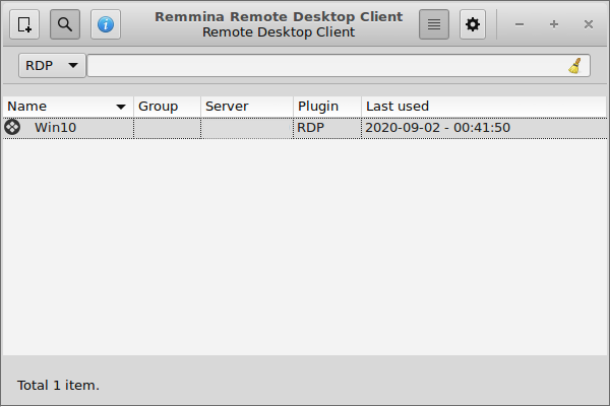
Connection Profile 추가 확인 이상으로 Connection profile 생성이 끝났습니다.
위 화면에서 보시는 것처럼 connection 정보가 추가되었습니다.
추가된 connection을 더블클릭하면 바로 로그인까지 되서 접속이 되게 됩니다.
이상으로 Debian 계열 Linux에서 Remmina를 설치하고 사용하는 방법에 소개해 드렸습니다.
그럼 다음에도 유익한 내용으로 돌아오겠습니다.
'IT 생활 > 구형 노트북 생명 연장' 카테고리의 다른 글
구형 노트북을 레트로 게임 머신으로 - 1.MAME 설치하기 (0) 2020.09.13 구형 노트북을 코딩 머신으로 - Debian계열 Linux에 Visual Studio Code 설치하기 (0) 2020.09.02 구형 노트북 OS 변경을 위한 Ubuntu 설치 USB 만들기 (0) 2020.06.29 구형 노트북 사용기 - 삼성전자 NT270E4E-K54 (0) 2020.06.17 우분투 터치패드 자동으로 비활성화 시키기 (0) 2020.05.13