MS Azure로 Windows 사용하기
IT 업계에서는 Cloud가 대세로 잡은 지 오래인데요.
마이크로소프트에서도 클라우드 서비스를 하고 있다는 것을 아시는 분들이 많지는 않은 것 같습니다.
MS의 Azure는 아마존 AWS나 구글 클라우드 플랫폼에 비해서 후발 주자긴 하지만 Windows와 MS Office라는 킬러 소프트웨어를 등에 엎고 시장 점유율을 높여가고 있습니다.
사실 저도 Azure 이름만 들어봤지 써볼 생각이 없었는데요.
제 블로그를 보신 분들은 아시겠지만 저는 집에서 리눅스만 사용하고 있는데 Windows가 필요해서 알아보다 보니 Azure로
Windows 사용할 수 있으며 1년 무료 체험을 제공한다고 해서 이참에 한 번 사용해 보았습니다.
그럼 이번 포스팅에서는 Azure 체험 계정을 만들고 Windows VM을 만드는 방법에 대해서 소개해 보도록 하겠습니다.
MS Azure 체험 계정 생성
클라우드에서 윈도우를 사용하기 위해서는 우선 MS Azure에 가입을 해야합니다.
기존에 hotmail, skype 또는 Github를 사용하시는 분들은 해당 계정을 통해서 MS Azure를 사용할 수 있습니다.
저는 아주 예전에 만들어 놓았던 hotmail 계정이 있어서 연동해서 사용했었는데요.
본 포스팅에서는 Azure 신규 계정을 만드는 것으로 설명하도록 하겠습니다.
우선 MS Azure에 접속합니다.
클라우드 컴퓨팅 서비스 | Microsoft Azure
Microsoft Azure의 유연한 개방형 클라우드 컴퓨팅 플랫폼을 통해 목적에 따라 투자하고 비용을 절감하며 조직을 더 효율적으로 만드세요.
azure.microsoft.com
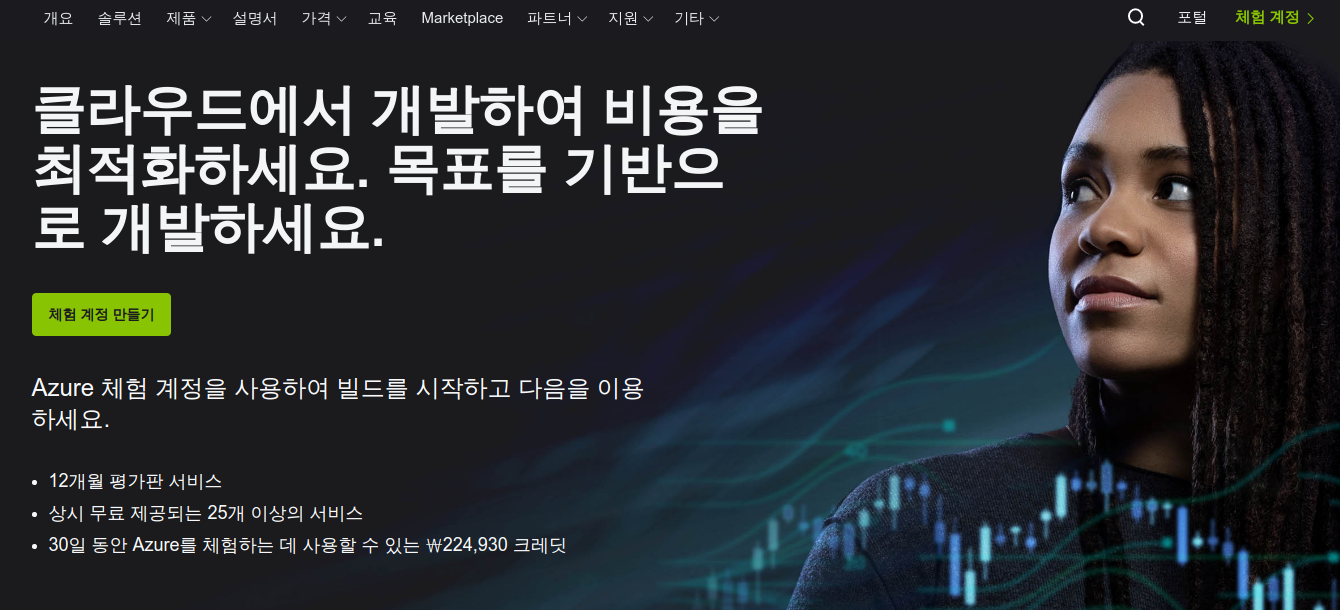
Azure 홈페이지를 접속하면 대놓고 체험 계정을 만들으라고 안내하고 있습니다.
"체험 계정 만들기" 버튼을 눌러 줍니다.
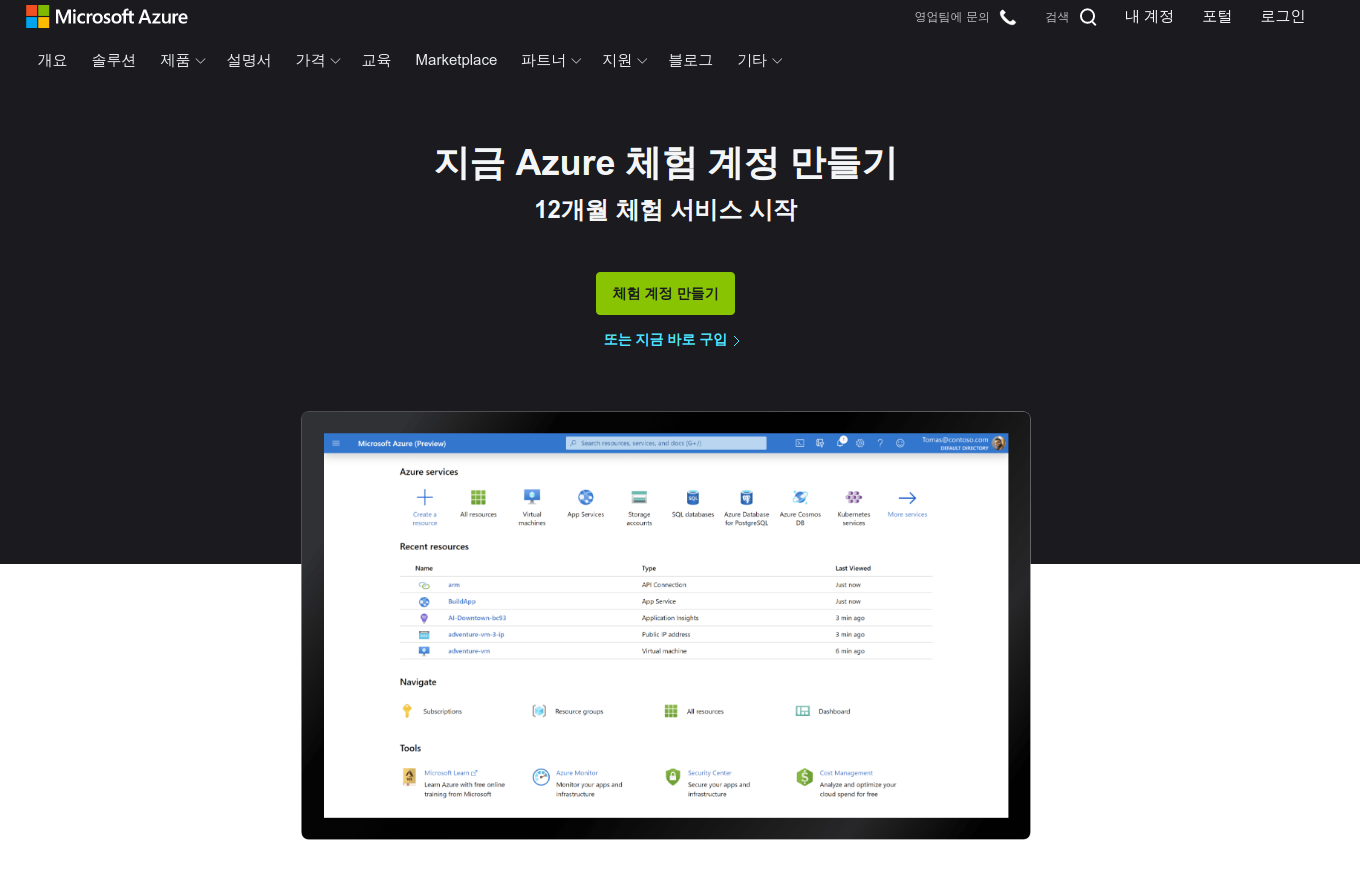
체험 계정에 대해서 설명하는 페이지로 이동하게 됩니다.
"체험 계정 만들기" 버튼을 또 다시 눌러 줍니다.

"계정을 만드세요!" 을 눌러 줍니다.
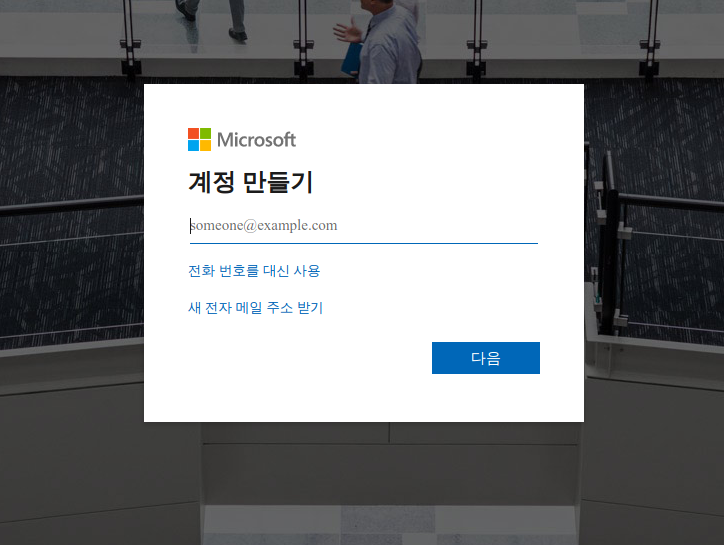
현재 사용 중인 이메일 주소를 기입하여 줍니다.
참고로 전화번호를 사용하여 계정 생성을 하면 나중에 또 이메일 주소를 입력해서 인증해야 하므로 이메일로 계정을 생성하는게 났습니다.
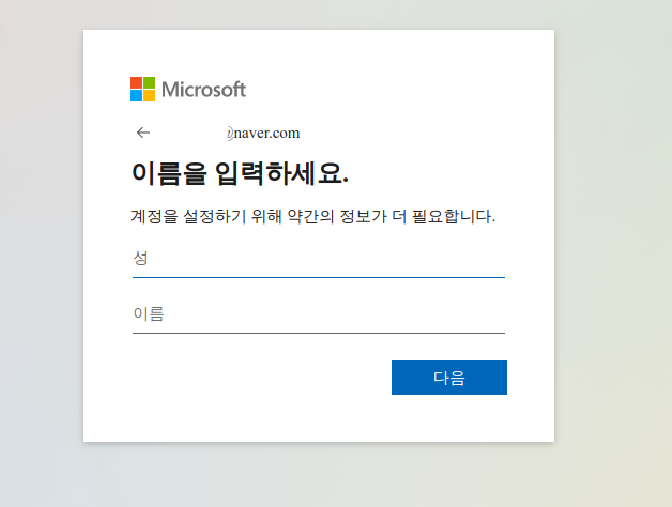
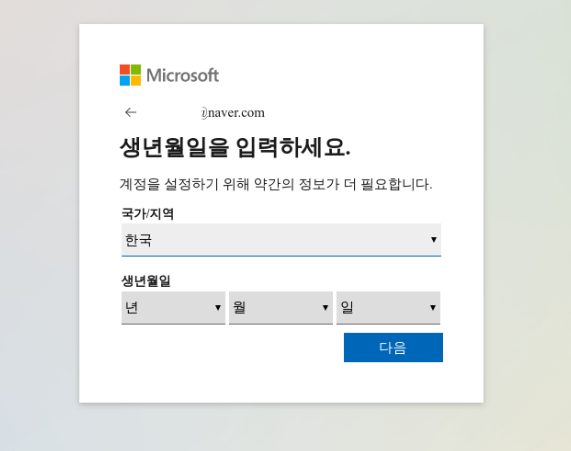
개인정보를 입력하여 준다음에 다음을 눌러 줍니다.
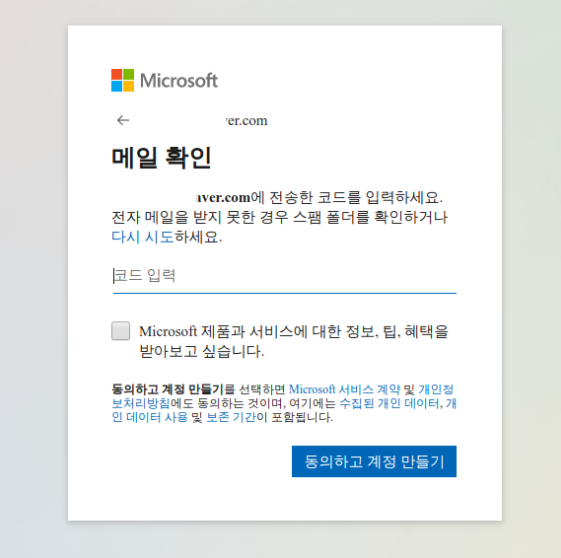
본인의 이메일로 보내진 인증 번호를 입력하여 이메일 인증을 해줍니다.
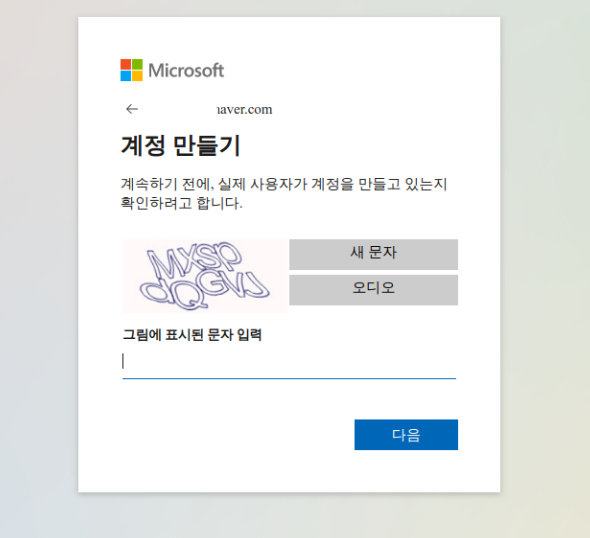
CAPTCHA를 입력하여 준 후에 다음으로 넘어갑니다.
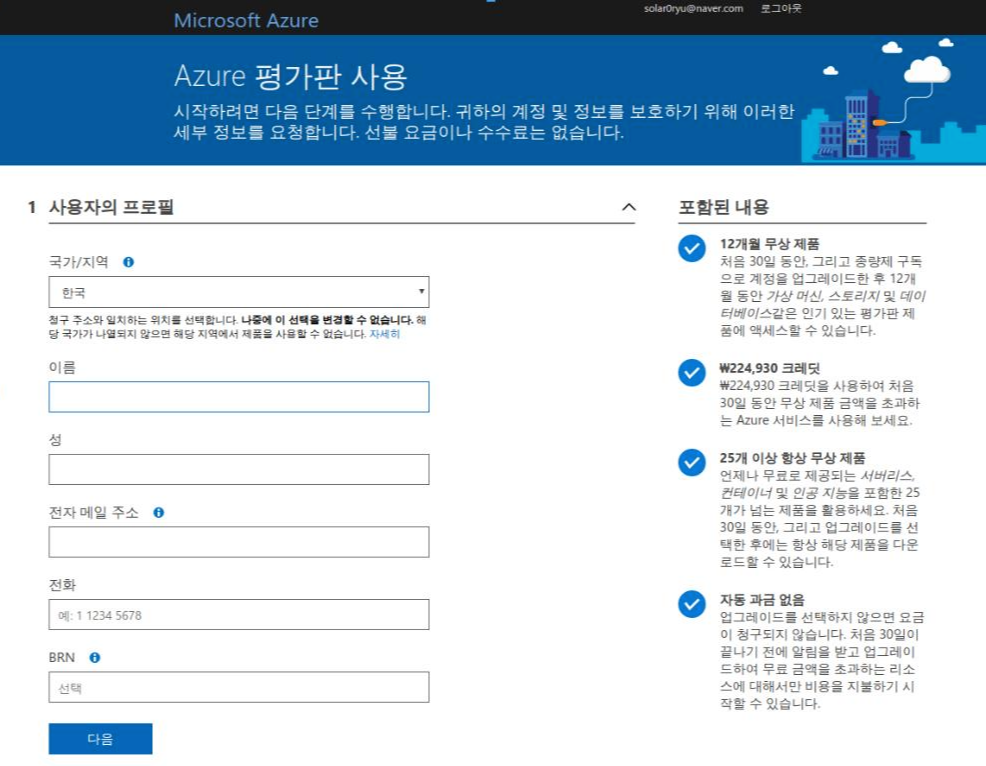
앞어서 개인 인증을 했던 정보들인 이름, 성, 이메일 주소는 자동으로 채워져 있게 됩니다.
전화 번화를 입력하고 다음으로 넘어갑니다. (BRN은 생략합니다)
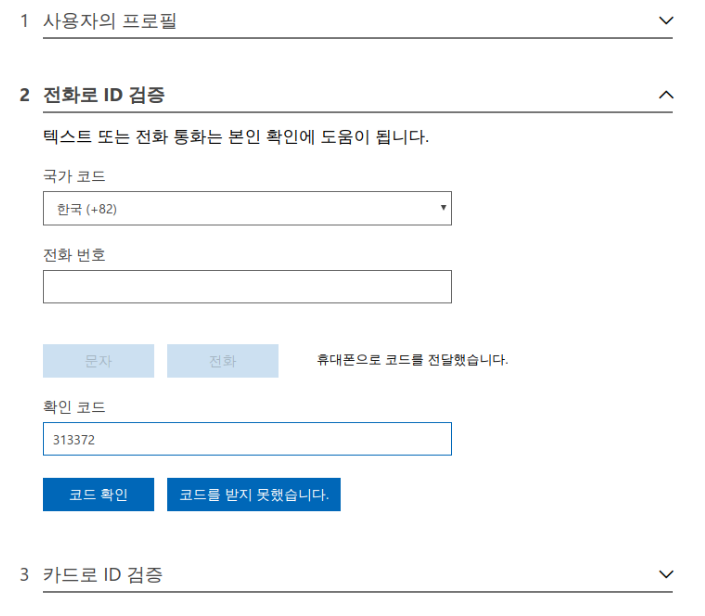
입력했던 핸드폰 번호로 전화 또는 문자로 인증을 해 줍니다.
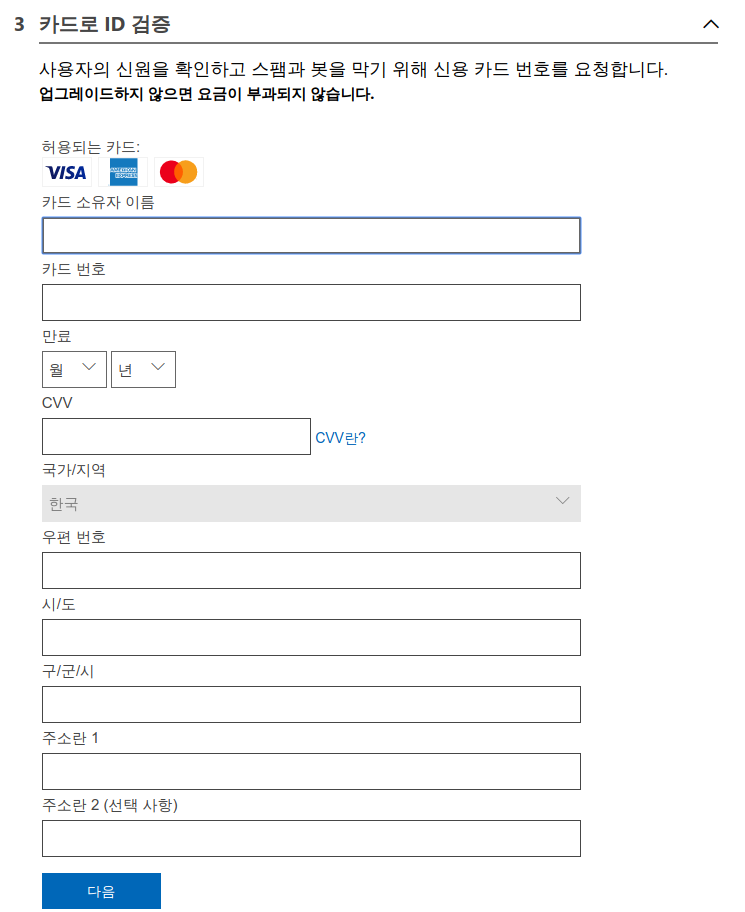
추후 결재를 위한 신용카드 정보를 입력한 다음으로 다음으로 넘어갑니다.
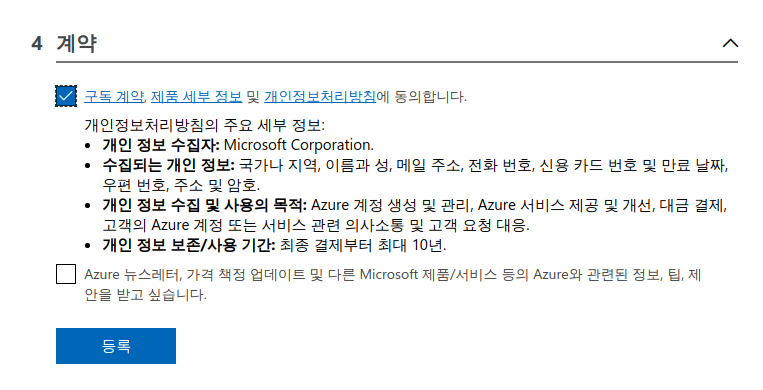
개인정보 사용 정책을 확인하고 등록을 마무리 합니다.
Windows 가상 머신 생성
Azure 가입이 마루리 되면 Azure portal에 자동으로 리다이렉션이 됩니다.
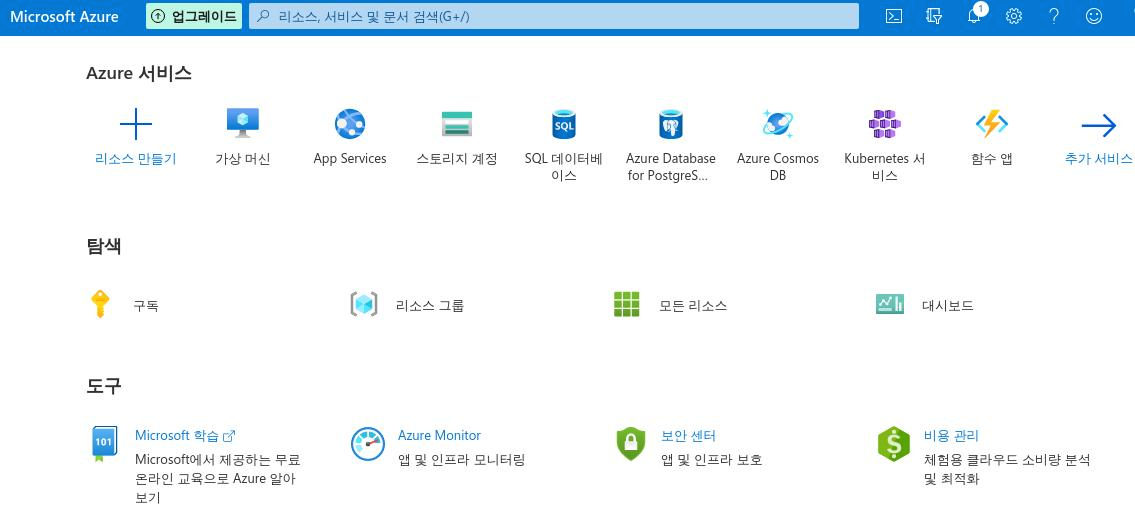
Portal에서 "가상 머신"를 선택해서 신규 윈도우 가상머신을 생성하기 시작합시다.
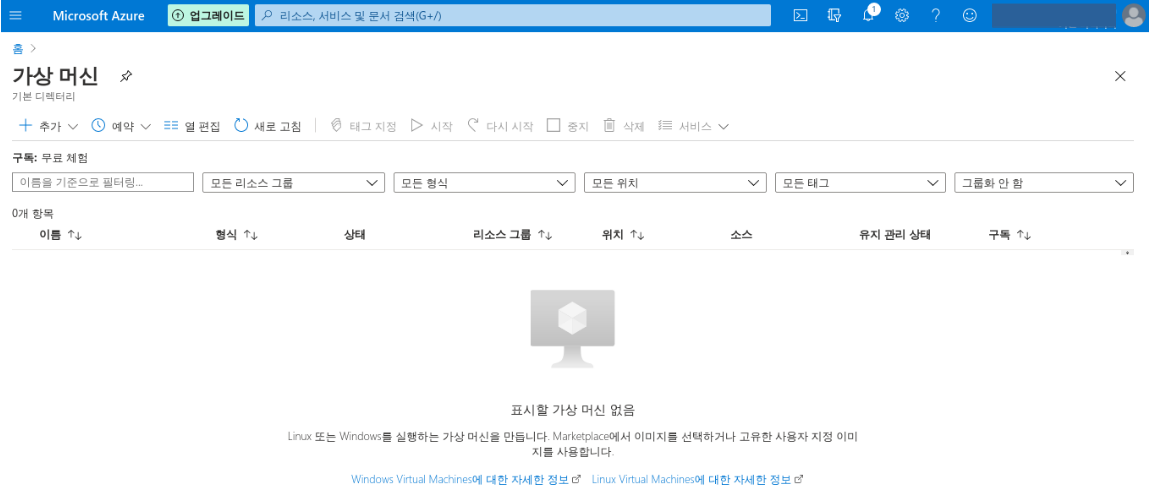
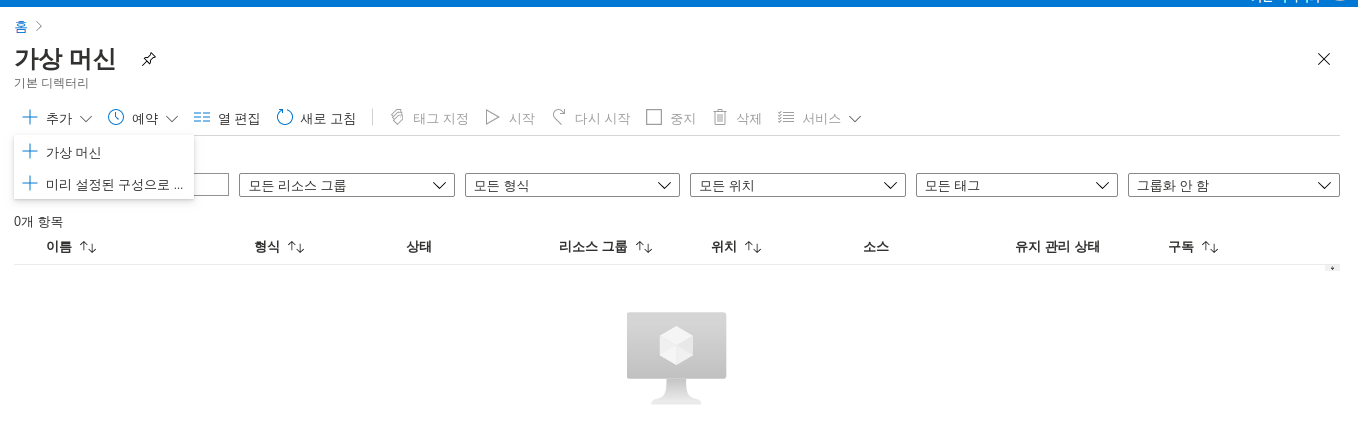
"+추가" 버튼을 눌러서 "+ 가상머신"을 선택합니다.
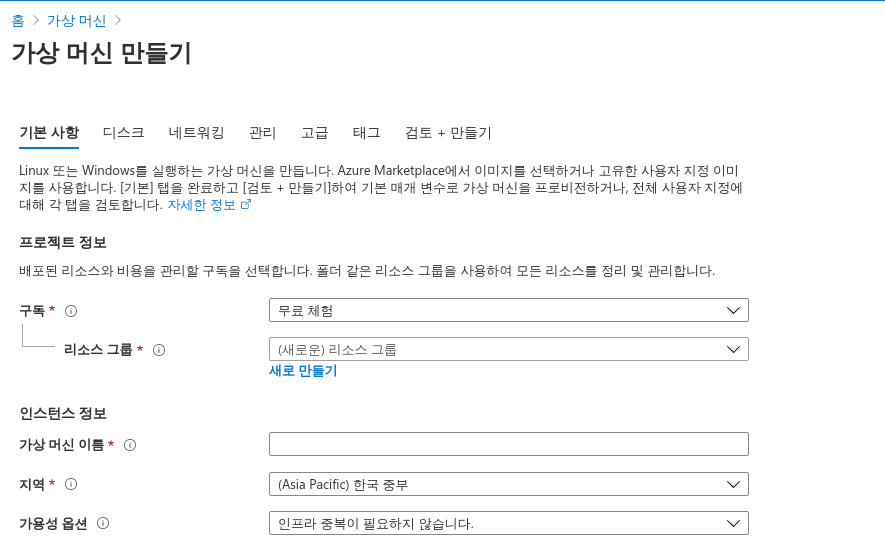
가상 머신을 위한 스펙들을 미리 지정한 뒤에 가상 머신을 만들게 됩니다.
크게 수정할 부분이 많지는 않습니다.
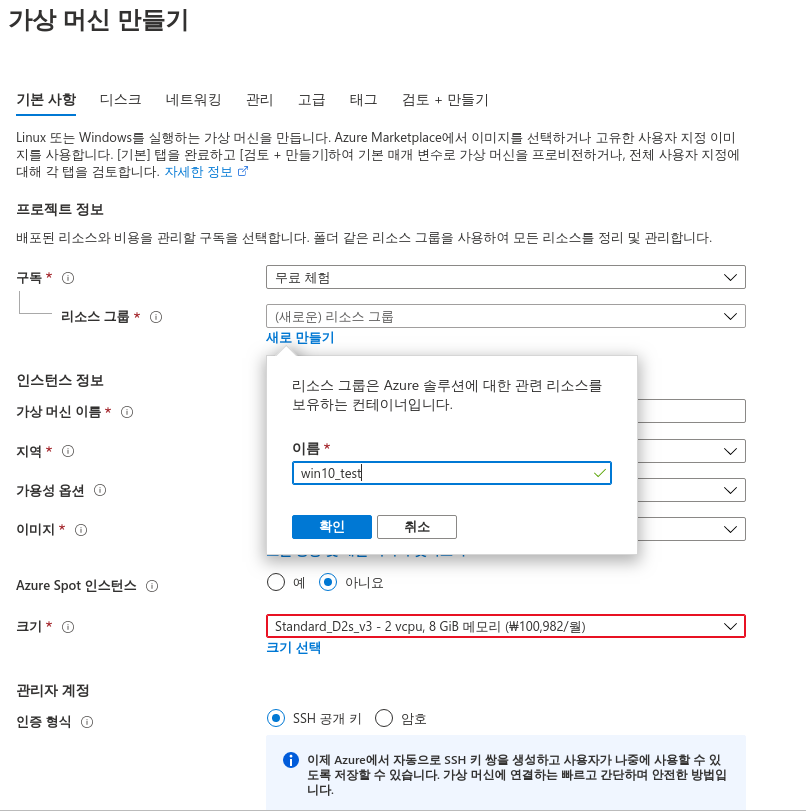
새롭게 생성할 가상 머신이 소속될 리소스 그룹의 이름을 지정해 줍니다.
이름은 원하는 것으로 지정합니다.
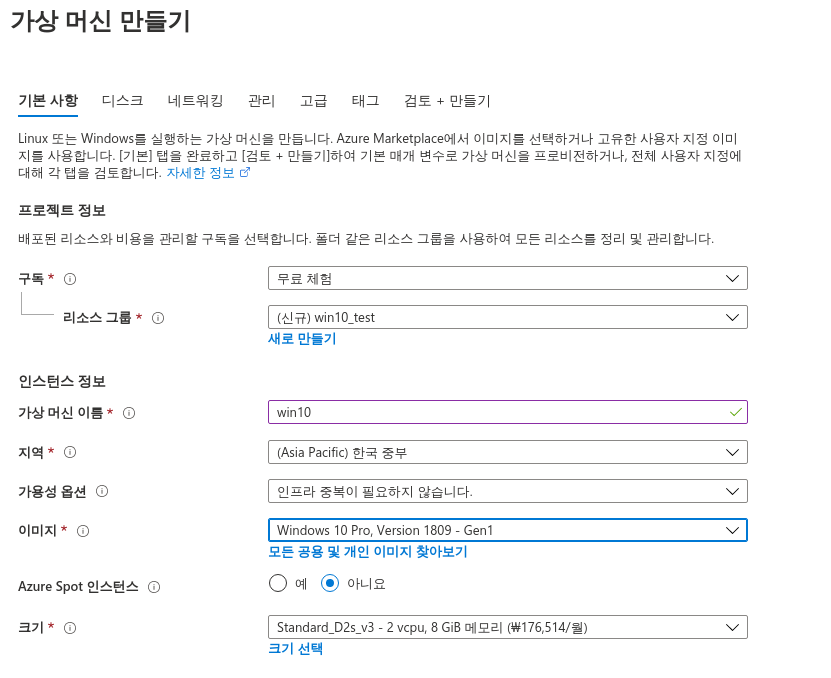
생성할 가상 머신에 부여할 이름을 지정합니다.
마찬가지로 뭐든 원하는 이름을 입력합니다.
가상 머신이 생성될 위치는 "한국 중부"로 자동으로 선택이 되는데요.
국내에서는 중부와 남부로 두 군데가 있는데 현재 접속된 위치에 따라서 자동으로 중부나 남부 중에 선택이 되는 것 같습니다.
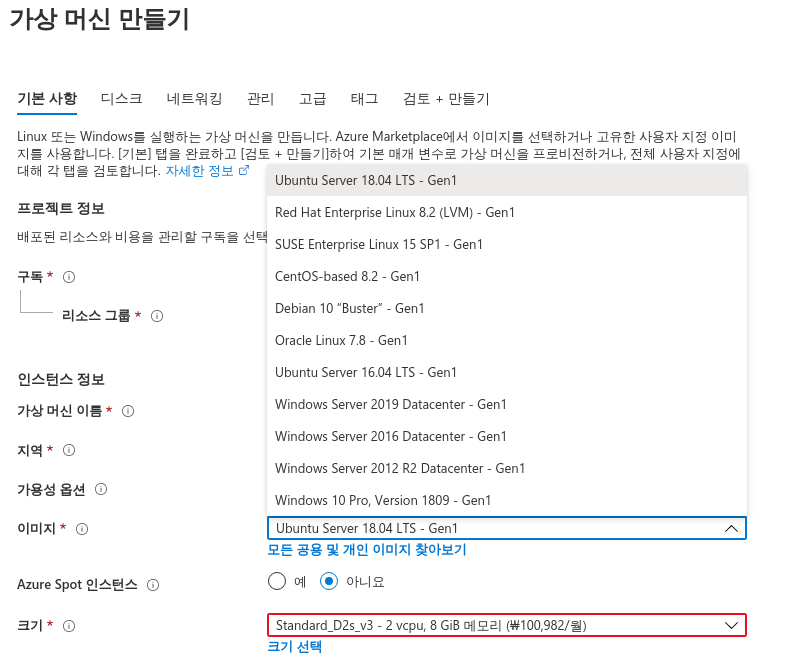
MS Azure에서는 가상 머신의 OS로 Ubuntu, Red hat, SUSE, CentOS, Debin, Oracle Linux, Windows를 선택할 수 있습니다. 본 포스팅에서는 Windows를 사용하는 것을 목적으로 하니 Windows 10 Pro를 선택합니다.
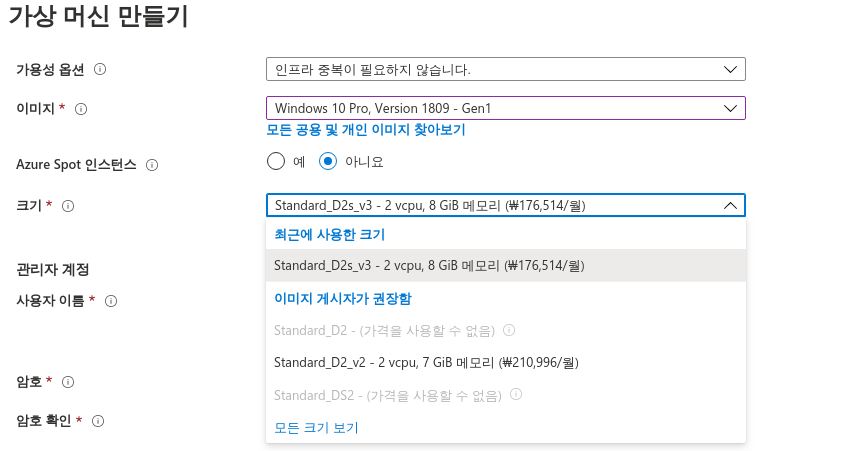
선택한 Windows 10 Pro의 경우 D2s와 D2에 따라서 금액 측정이 다릅니다.
가상 머신의 스펙과 그에 따른 성능에 따라서 금액에 차등이 있습니다.
MS Azure에 체험 계정을 생성하면 기본으로 224,930원 정도 크레딧을 제공하고 있습니다.
주어진 크레딧으로는 D2s_v3도 두 달 이상 사용할 수 없다는 뜻인데요.
무료 계정을 사용하면 12개월 간 그냥 무료가 아니라 Windows 가상 머신을 1년간 총 750시간 정도 사용할 수 있게 해줍니다. 따라서, Windows를 조금이라도 오래 쓰시려면 안쓸 때는 가상 머신을 꺼 놓은게 좋습니다.
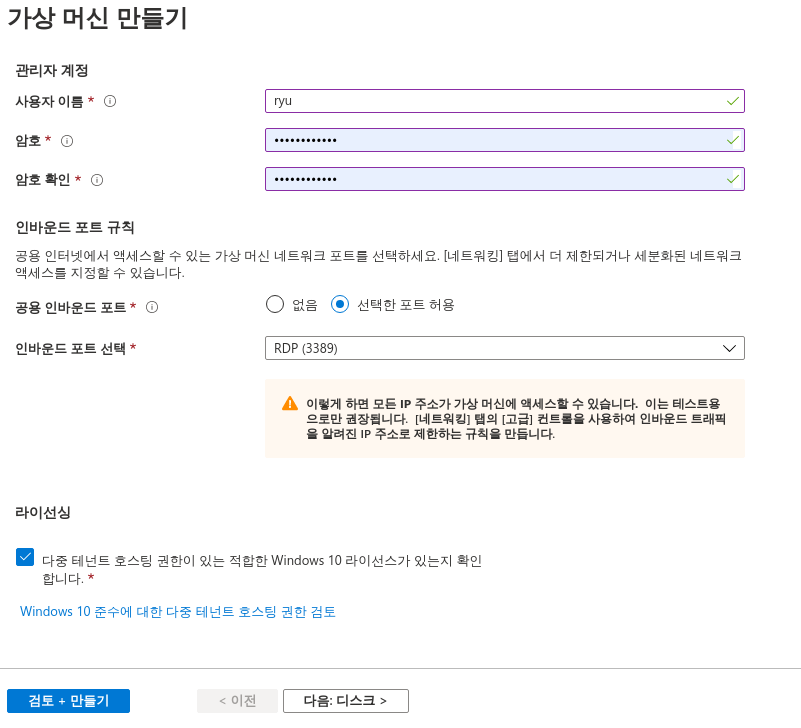
생성할 Windows 가상 머신에서 사용할 관리자 계정을 설정합니다.
이후 가상 머신에 로그인할 때 사용하게 됩니다.
인바운드 포트로는 기본적으로 RDP용 3389 포트를 열어 놓게 설정 되어 있습니다.
나중에 가상 머신이 생성되면 RDP로 접속하여 작업할 수 있도록 설정값을 그대로 유지합니다.
라이선싱을 체크한 뒤에 하단에 "다음: 디스크>" 버튼을 눌러서 디스크 설정으로 이동합니다.
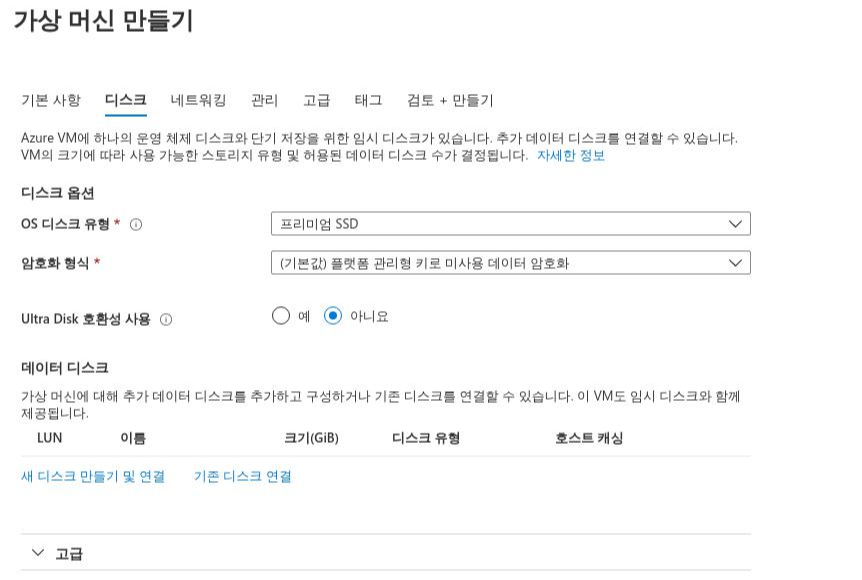
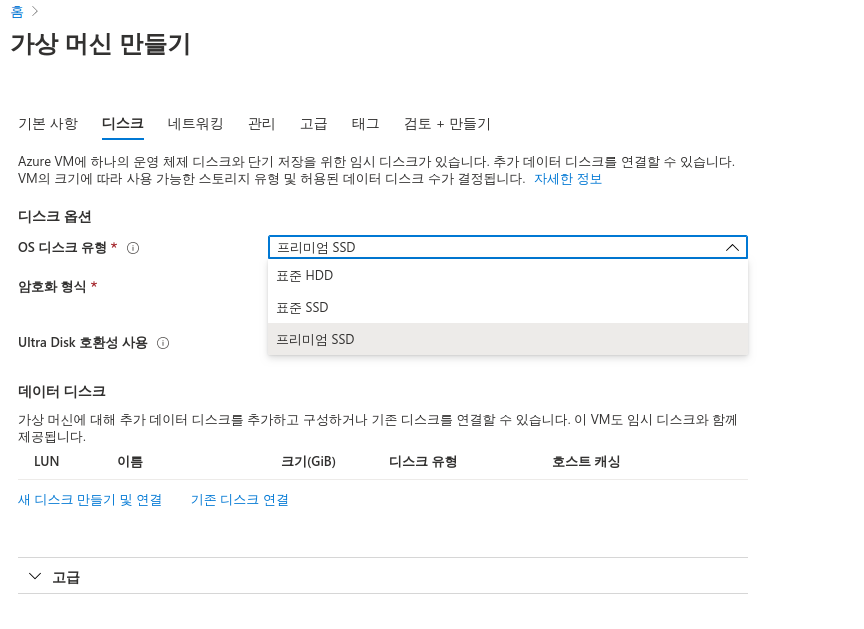
가상 머신에 사용할 디스크의 종류를 선택할 수 있습니다.
앞서서 선택했던 가상 머신의 종류에 따라서 선택 가능한 디스크의 종류가 달라지게 됩니다.
저는 가상 머신을 D2s로 선택하였기 때문에 표준 HDD, 표준 SSD, 프리미엄 SSD 중에 선택이 가능합니다.
성능을 생각하면 프리미엄 SSD이 가장 좋으나 비용을 생각하면 표준 HDD를 사용하는 것도 괜찮습니다.
디스크 설정 화면으로 이동하면 "데이터 디스크" 메뉴에서 "새 디스크 만들기 및 연결"을 선택하여 새 디스크를 생성합니다.
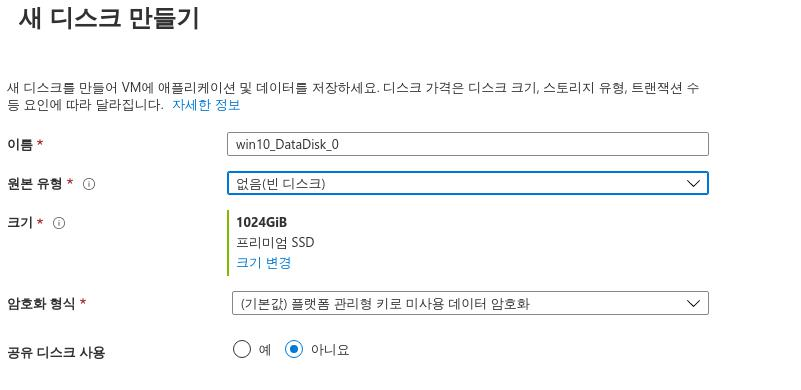
디스크 생성 메뉴에 들어가면 자동으로 디스크 이름과 원본 유형 등이 지정되어 있습니다.
기본 설정 값을 사용합니다.
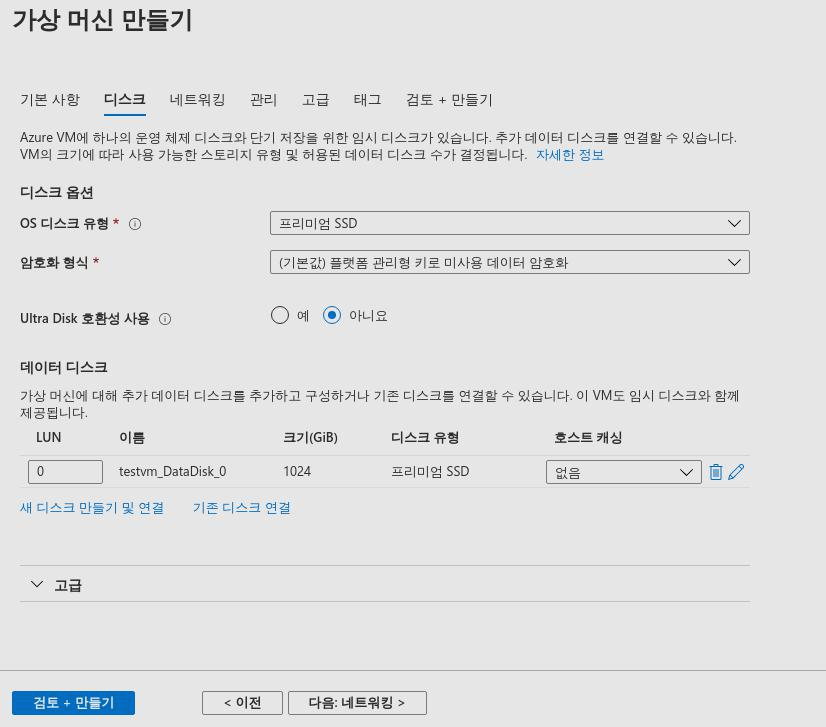
생성한 디스크가 정상적으로 보입니다.
앞서서 설명한 항목들을 제외하고는 특별히 수정할 만한 항목이 없으므로 기본값을 사용해도 무방합니다.
그럼 화면 하단의 "검토 + 만들기" 버튼을 눌러줍니다.

앞서서 설정했던 가상 머신의 설정값들을 한번 확인한 뒤에 "만들기" 버튼을 눌러서 가상 머신을 생성합니다.
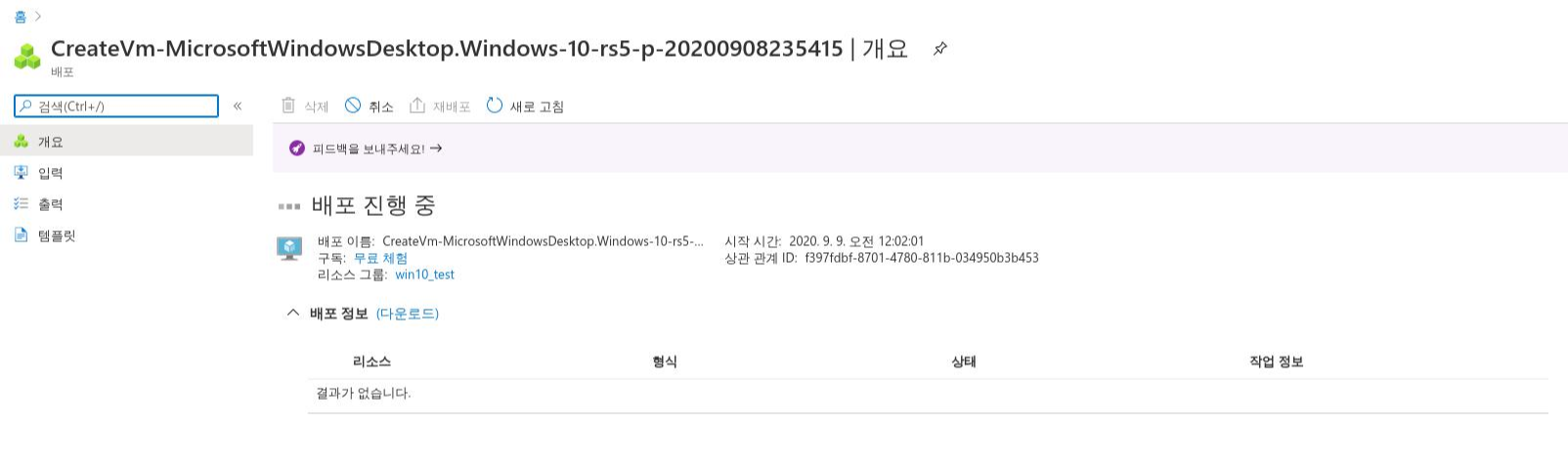

설정에 맞춰서 가상 머신이 생성이 됩니다.
생성이 완료되면 "리소스로 이동"을 눌러서 생성한 가상 머신의 리소스 확인 화면으로 이동합니다.
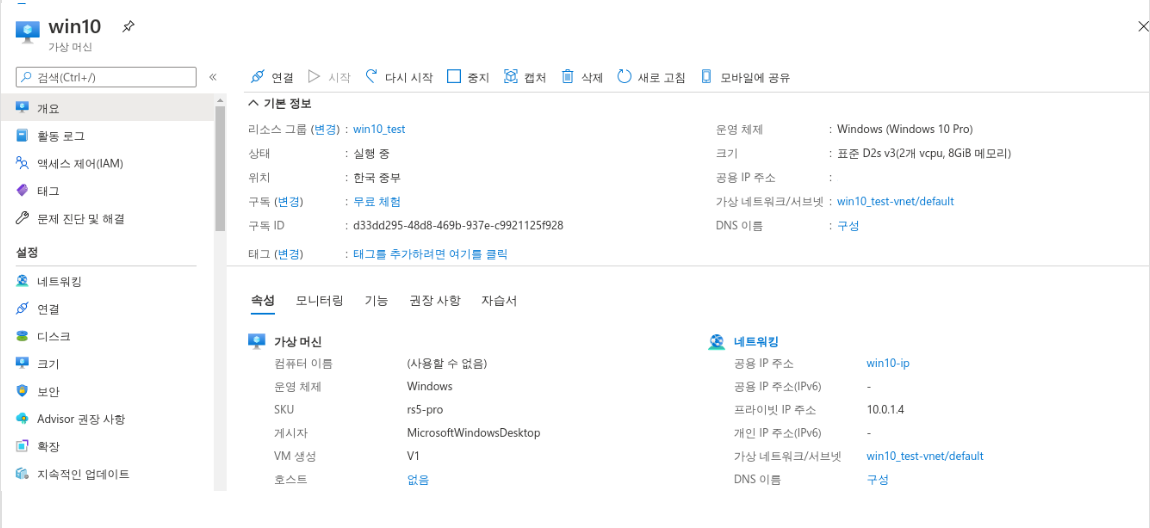
가상 머신 리소스 화면에 접속하게 되면 생성한 가상 머신 (동작 중이라는 의미는 아닙니다)의 정보들을 확인할 수 있습니다. 최초에 가상 머신을 생성할 때 배포도 자동으로 하면서 가상 머신이 동작하게 됩니다. 즉, 윈도우가 바로 켜져서 동작 중인 상태가 됩니다.
위의 그림에서는 지워놧지만, "공용 IP 주소" 부분에 접속 가능한 IP 주소가 있습니다.
MS Azure에서는 가상 머신에 바로 접속할 수 있는 기능을 제공하고 있지 않습니다.
가상 머신에는 공용 IP 주소를 통해서 SSH (터미널 접속)이나 RDP (GUI 접속)으로 접속해야 합니다.
그래서 가상 머신 생성할 때 인바운트 포트로 RDP를 허용하였던 것 입니다.
RDP 클라이언트를 이용하여 가상 머신에 접속하도록 합니다.
Windows를 이미 사용하고 계신 분들은 "Remote Desktop Connection, 원격 데스트톱 연결"을 이용하면 됩니다.
저는 리눅스를 사용하고 있으므로 Remmina를 이용하여 접속하도록 하겠습니다.
Remmina 설치와 사용법에 대해서 제가 이전에 올린 글을 확인하시면 됩니다.
Debian계열 리눅스에 원격데스크탑 클라이언트 Remmina 설치하기
안녕하세요 류똥구입니다. 이번 포스트에서는 Linux에서 많이 사용되는 Remote Desktop 클라이언트 프로그램인 Remmina 설치 및 사용 방법에 대해서 설명하려고 합니다. 국내에서는 보편적으로 MS Windows
welcome1208.tistory.com
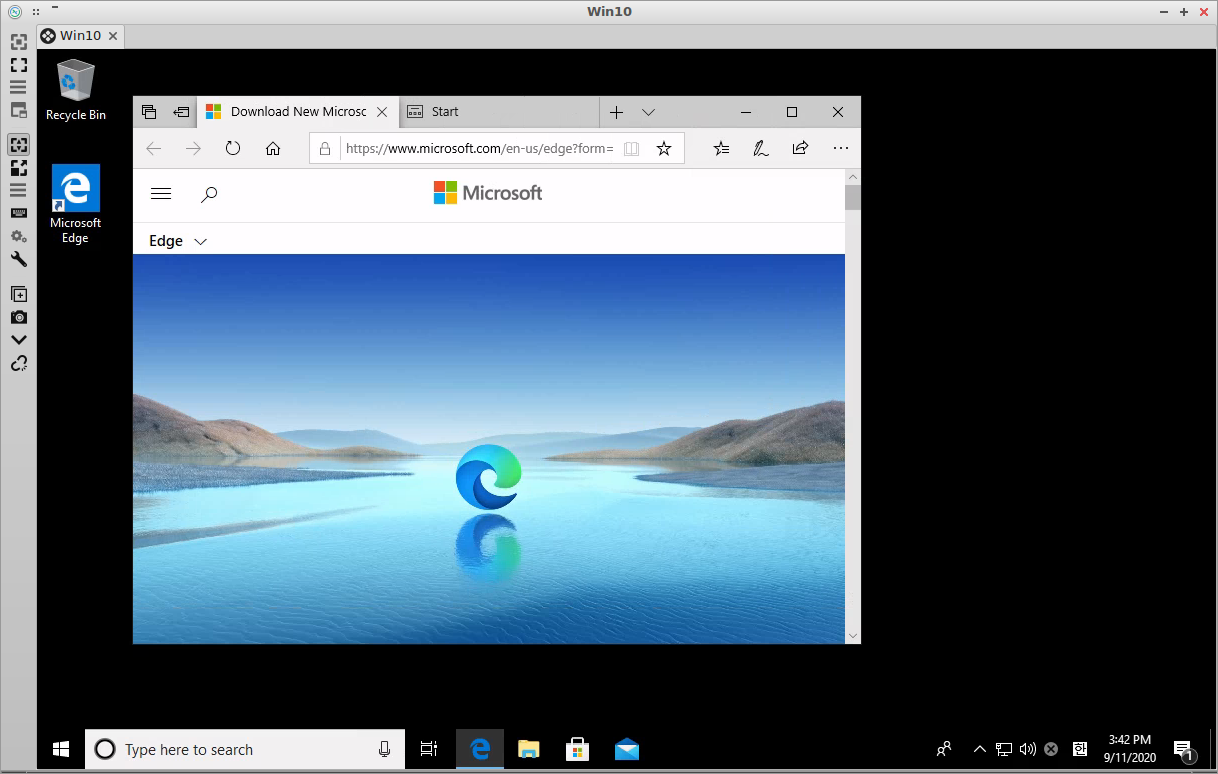
Windows가 정상적으로 구동 죽인 것을 확인 할 수 있습니다.
만약에 가상 머신의 상태가 이상하거나 문제가 있다면, 가상 머신 리소스 화면에서 가상 머신을 중지한 뒤 재 시작하거나 가상 머신을 삭제 한 뒤 새로 생성하여 사용하시면 됩니다.
이상으로 MS Azure의 체험계정을 생성하고 Windows 가상 머신을 생성하여 사용하는 방법에 대해서 알아 보았습니다.
많은 분들에게 도움이 되었으면 좋겠습니다.