-
Ubuntu 에서 KVM으로 Windows 10 가상머신 만들기IT 생활/구형 노트북 생명 연장 2020. 9. 30. 02:31
안녕하세요 류똥구입니다.
가끔이긴 하지만 Windows가 필요할 때가 있어서 리눅스가 깔려 있는 제 노트북에서 어떻게해서든 Windows를 사용해보려고 이래저래 노력해보고 있는 중입니다.
이전 포스트에서 Windows 설치를 위해서 ISO 파일을 다운로드 받았으며 노트북에 KVM을 설치 했었습니다.
2020/09/27 - [IT 생활/구형 노트북 생명 연장] - Windows 10 ISO 파일 다운로드하는 방법
Windows 10 ISO 파일 다운로드하는 방법
안녕하세요 류똥구입니다. 오늘은 Windows 정품 ISO 파일을 다운로드 받는 법에 대해서 설명해보도록 하겠습니다. 아시다시피 저는 15년도에 구매한 삼성 노트북에 리눅스를 설치해서 사용하고 있�
welcome1208.tistory.com
2020/09/27 - [IT 생활/구형 노트북 생명 연장] - 우분투에 KVM 설치하기
우분투에 KVM 설치하기
안녕하세요 류똥구입니다. 이전 포스팅에서 제가 가~끔 Windows가 필요해서 Windows를 설치하기 위해서 Windows ISO 파일을 다운로드 받는 것에 대해서 설명했었습니다. 2020/09/27 - [IT 생활/구형 노트북 �
welcome1208.tistory.com
이번 포스팅에서는 앞서서 설치한 KVM을 이용하여 Windows 10을 설치해 보도록 하는 방법에 대해서 설명하도록 하겠습니다.
KVM 동작 확인
혹시 모르니 KVM이 정상적으로 설치 되어 있는지 확인하여 봅니다.
KVM을 설치 하지 않으신 분들은 서문에 참조한 "우분투에 KVM 설치하기" 글을 참고하시기 바랍니다.
ryu@ryuNote:~$ kvm-ok INFO: /dev/kvm exists KVM acceleration can be usedkvm-ok 명령을 이용하면 KVM이 사용 가능한지 확인 할 수 있습니다.
위와 같이 "KVM acceleration can be used"라고 나오면 정상입니다.
만약에 해당 메시지가 보이지 않는다면 kvm의 데몬 서비스인 libvirtd의 상태를 확인해보고 libvirtd를 재시작해 줍니다.
ryu@ryuNote:~$ systemctl status libvirtd ● libvirt-bin.service - Virtualization daemon Loaded: loaded (/lib/systemd/system/libvirt-bin.service; enabled; vendor pres Active: active (running) since Tue 2020-09-29 22:23:10 KST; 2h 44min ago Docs: man:libvirtd(8) http://libvirt.org Main PID: 1642 (libvirtd) CGroup: /system.slice/libvirt-bin.service ├─1642 /usr/sbin/libvirtd ├─5151 /usr/sbin/dnsmasq --conf-file=/var/lib/libvirt/dnsmasq/default └─5152 /usr/sbin/dnsmasq --conf-file=/var/lib/libvirt/dnsmasq/default Sep 29 22:23:10 ryuNote systemd[1]: Started Virtualization daemon. Sep 29 22:23:22 ryuNote dnsmasq[5151]: started, version 2.75 cachesize 150 Sep 29 22:23:22 ryuNote dnsmasq[5151]: compile time options: IPv6 GNU-getopt DBu Sep 29 22:23:22 ryuNote dnsmasq-dhcp[5151]: DHCP, IP range 192.168.122.2 -- 192. Sep 29 22:23:22 ryuNote dnsmasq-dhcp[5151]: DHCP, sockets bound exclusively to i Sep 29 22:23:22 ryuNote dnsmasq[5151]: reading /etc/resolv.conf Sep 29 22:23:22 ryuNote dnsmasq[5151]: using nameserver 127.0.1.1#53 Sep 29 22:23:22 ryuNote dnsmasq[5151]: read /etc/hosts - 7 addresses Sep 29 22:23:22 ryuNote dnsmasq[5151]: read /var/lib/libvirt/dnsmasq/default.add Sep 29 22:23:22 ryuNote dnsmasq-dhcp[5151]: read /var/lib/libvirt/dnsmasq/defaul ryu@ryuNote:~$ systemctl restart libvirtd테스트로 KVM의 가상머신을 확인하는 virsh list 명령을 이용하여 동작을 확인해 봅니다.
ryu@ryuNote:~$ sudo virsh list --all sudo: unable to resolve host ryuNote Id Name State ----------------------------------------------------아직 가상머신을 만들기 전이므로 아무것도 없는 것는 정상입니다.
사용자 계정을 KVM 그룹에 추가
KVM을 설치하면 kvm 그룹을 생성하게 되며 해당 그룹에 속한 계정만 KVM을 사용할 수 있게 됩니다.
그렇다 보니 위에서 virsh list 명령을 할 때 sudo를 사용하지 않으면 virsh 명령을 쓸 수 없었습니다.
게다가 "sudo: unable to resolve host ryuNote"라는 메시지가 계속 출력되어 거슬리게 됩니다.
adduser 명령을 사용하여 사용자 계정을 kvm 그룹에 추가해 줍니다.
ryu@ryuNote:~$ sudo adduser $(id -un) kvm sudo: unable to resolve host ryuNote Adding user `ryu' to group `kvm' ... Adding user ryu to group kvm Done. ryu@ryuNote:~$ virsh list Id Name State ----------------------------------------------------사용자 계정을 kvm 그룹으로 추가하고나면 sudo 없이도 virsh 명령을 사용할 수 있게 됩니다.
KVM을 터미널로 사용하고자 하시는 분들은 아래 글이 도움이 될 것 같습니다.
https://www.server-world.info/en/note?os=CentOS_7&p=kvm&f=9
CentOS 7 : KVM : Virt Tools : Server World
[root@dlp ~]# virt-top virt-top 22:32:14 - x86_64 4/4CPU 2801MHz 11968MB 2 domains, 1 active, 1 running, 0 sleeping, 0 paused, 1 inactive D:0 O:0 X:0 CPU: 0.2% Mem: 500 MB (500 MB by guests) ID S RDRQ WRRQ RXBY TXBY %CPU %MEM TIME NAME 6 R 0 0 0.2 4.0 0:09
www.server-world.info
virt-manager 설치
KVM에서는 가상머신을 다루기 위한 명령어 세트를 제공하고 있지만 일일이 기억하고 있기가 힘든게 현실입니다.
KVM의 기능을 GUI로 사용할 수 있게 해주는 virt-manager를 설치하도록 합니다.
ryu@ryuNote:~$ sudo apt-get install virt-manager [sudo] password for ryu: Reading package lists... Done Building dependency tree Reading state information... Done The following additional packages will be installed: gir1.2-gtk-vnc-2.0 gir1.2-libosinfo-1.0 gir1.2-libvirt-glib-1.0 gir1.2-spice-client-glib-2.0 gir1.2-spice-client-gtk-3.0 libgtk-vnc-2.0-0 libgvnc-1.0-0 libosinfo-1.0-0 libvirt-glib-1.0-0 python-cffi-backend python-cryptography python-enum34 python-idna python-ipaddr python-ipaddress python-ndg-httpsclient python-openssl python-pyasn1 python-requests python-urllib3 virt-viewer virtinst Suggested packages: python-cryptography-doc python-cryptography-vectors python-enum34-doc python-openssl-doc python-openssl-dbg doc-base python-ntlm ssh-askpass python-gnomekeyring python-guestfs The following NEW packages will be installed: gir1.2-gtk-vnc-2.0 gir1.2-libosinfo-1.0 gir1.2-libvirt-glib-1.0 gir1.2-spice-client-glib-2.0 gir1.2-spice-client-gtk-3.0 libgtk-vnc-2.0-0 libgvnc-1.0-0 libosinfo-1.0-0 libvirt-glib-1.0-0 python-cffi-backend python-cryptography python-enum34 python-idna python-ipaddr python-ipaddress python-ndg-httpsclient python-openssl python-pyasn1 python-requests python-urllib3 virt-manager virt-viewer virtinst (후략)Windows 10 가상머신 생성
설치한 virt-manager를 실행합니다. 터미널에서는 다음과 같이 virt-manager 명령을 이용하면 됩니다.
ryu@ryuNote:~$ virt-manager
virt-manager 실행 화면 virt-manager가 실행되면 위와 같이 virt-manager 창이 켜지게 됩니다.
메뉴 부분에서 빨간 박스로 표시한 "Create a new virtual machine"을 클릭해서 신규 가상머신을 만듭시다.

OS 설치 방법 선택 본 포스팅에서는 다운로드 받아 놓은 Windows 10 ISO 파일을 이용할 것이므로 "Local install media"를 선택합니다.

ISO 파일 선택 Browse 버튼을 눌러서 Windows ISO 파일의 경로를 찾아서 선택해 줍니다.

가상머신 사양 설정 현재 컴퓨터의 CPU와 RAM에서 가상머신에 할당할 리소스를 지정합니다.
화면을 잘 보시면 작은 글씨로 가상머신에서 사용 가능한 최대 리소스가 써 있습니다.
저희 경우에는 4코어에 8 GB RAM이 달린 노트북이라서 최대로 사용가능한 리소스가 CPU 4개에 RAM 7856 MiB로 안내되고 있습니다. 호스트 운영체제 (Ubuntu)에서 사용해야 하므로 가상머신에 컴퓨터의 리소스의 반절인 CPU 2개와 RAM 4GB를 할당 하였습니다. 호스트 운영체제에서 사용할 리소스를 고려하여 가상머신에 할당할 리소스를 적당히 설정해 줍니다.

가상머신 디스크 사이즈 설정 가상머신에서 사용할 디스크(하드디스크) 사이즈를 적당량 지정해 줍니다.
CPU, RAM과 마찬가지로 호스트 운영체제에서 사용할 용량을 고려하여 가상머신의 디스크 크기를 설정합니다.
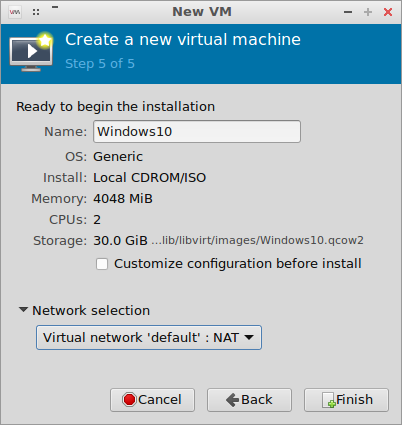
가상머신의 이름 설정 가상머신에 할당한 리소스 설정을 확인한 뒤 가상머신의 이름을 지정해 줍니다.
네트워크 설정은 기본으로 NAT가 선택되어 있는데 그대로 유지한 상태로 "Finish"를 눌러서 가상머신 생성을 완료합니다.
가상머신 생성을 완료하고 나면 생성한 가상머신의 화면을 보여주는 창이 뜨면서 Windows 10 설치 과정을 거치게 됩니다.

Windows 10 설치 그럼 Windows 10 설치를 진행하도록 합니다.
Windows 10 설치에 대해서는 이전에 VirtualBox에서 Windows 10 가상머신을 생성하면서 설명하였으므로 해당 글의 내용으로 대체하도록 하겠습니다.
2020/02/08 - [IT 생활/맥미니 홈서버 구축] - VirtualBox - Windows10 VM 만들기
VirtualBox - Windows10 VM 만들기
안녕하세요 류똥구입니다. 지난번에 맥에 VirtualBox를 설치를 했었는데요. 이번에는 VirtualBox로 Windows10을 설치하는 방법에 대해서 포스팅하겠습니다. 부지런히 포스팅을 해야는데, 스크린샷만 열�
welcome1208.tistory.com
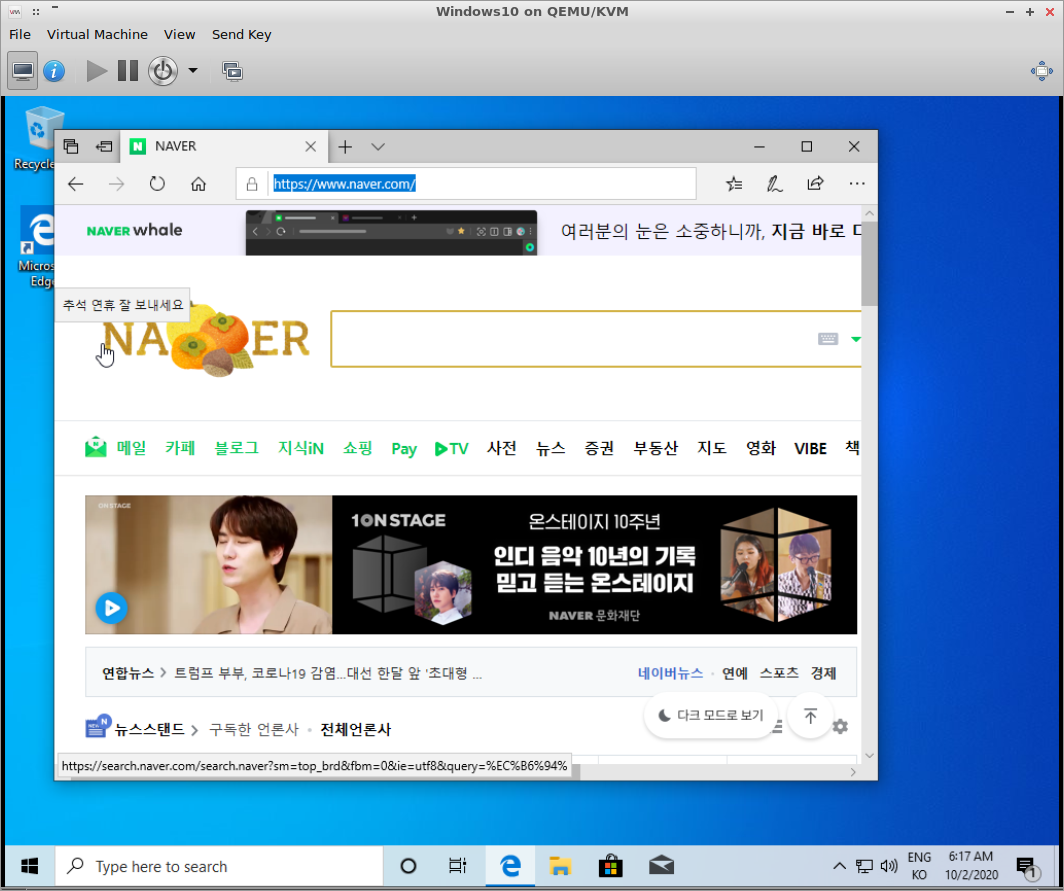
Windows 10 가상머신 화면 가상머신에 Windows 10를 설치하고 나면 가상머신의 화면 창에서 Windows 10 데스크탑 환경을 사용할 수 있습니다.
화면을 클릭하게 되면 키보드와 마우스 입력이 모두 가상머신 내부 입력으로 변환이 됩니다.
마우스가 가상머신의 화면에서 안나가진다고 놀라지 마시고 왼쪽 control + 왼쪽 alt를 눌러주면 키보드 마우스 입력을 호스트 운영체제로 돌려주게 됩니다.
이상으로 KVM으로 Windows 10 가상머신을 만드는 법에 대해서 알아보았는데요.
제 노트북에서 Windows를 사용해보려고 가상머신을 만들었지만 생각보다 너무 느려서 못 쓸 것 같네요.
저는 다른 방법을 찾아와야 할 것 같습니다.
그럼 누군가에게는 도움이 되었길 바라며 이번 포스팅을 마치도록 하겠습니다.
'IT 생활 > 구형 노트북 생명 연장' 카테고리의 다른 글
이제는 노트북을 보내줘야 할 때가 온 건가? (0) 2020.10.16 우분투에 KVM 설치하기 (0) 2020.09.27 Windows 10 ISO 파일 다운로드하는 방법 (0) 2020.09.27 구형 노트북을 레트로 게임 머신으로 - 2. PS 듀얼쇼크3 연결하기 (0) 2020.09.15 구형 노트북을 레트로 게임 머신으로 - 1.MAME 설치하기 (0) 2020.09.13