-
데이터 복원을 위한 Mac 타임머신 설정하기 (feat. 외장하드)IT 생활/Mac Life 2021. 2. 16. 01:43
안녕하세요 류똥구입니다.
2021년 새해 복많이 받으시고 좋은 일만 있길 바랍니다.
구정 연휴가 너무나도 순식간에 지나가버렸는데요.
책상 정리를 하다가 안쓰던 하드디스크와 외장하드 케이스가 있어서 어떻게 써먹어 볼까 궁리해보다가 새로 산 맥북에어에 연결하여 타임머신에 사용하였습니다.
본 포스팅에서는 외장하드로 타임머신을 설정하는 방법에 대해서 설명하도록 하겠습니다.
타임머신이란
Mac OS에 기본적으로 포함되어 있는 앱으로 Mac에 설치된 앱 뿐만 아니라 음악, 사진, 이메일 과 같은 개인 데이터를 백업하고 복원하는 기능을 제공해 줍니다.
타임머신을 사용하기 위해서는 백업 파일을 저장할 수 있는 외부 저장장치가 필요합니다.
다음 장비들을 통해서 타임머신을 사용할 수 있습니다.
- Mac에 연결되어 있는 외장 드라이브 (외장하드)
- SMB를 통해 Time Machine을 지원하는 NAS(Network Attached Storage) 기기
- Time Machine 백업 대상으로 공유되는 Mac
- AirPort Time Capsule 또는 AirPort Time Capsule이나 AirPort Extreme 베이스 스테이션(802.11ac)에 연결된 외장 드라이브
외장 드라이브 준비 및 연결
사용하고 있는 맥과 연결할 수 있는 드라이브 (외장하드)면 어떤 것이든 상관이 없습니다.
드라이브에 백업 파일로 용량이 가득차게 되면 가장 오래된 백업을 삭제하고 새로 백업을 하게 되므로 외장 드라이브는 백업 파일 하나만 들어갈 수 있다면 사용이 가능합니다.
다만, Mac에 있는 데이터량에 따라서 외장 드라이브에 저정될 백업의 갯수가 달라지게 되므로 외장 드라이브의 용량이 크면 클 수록 좋습니다. 다시말해서, 외장 드라이브의 용량이 크면 보다 오래전의 데이터도 복구가 가능하다는 의미입니다.
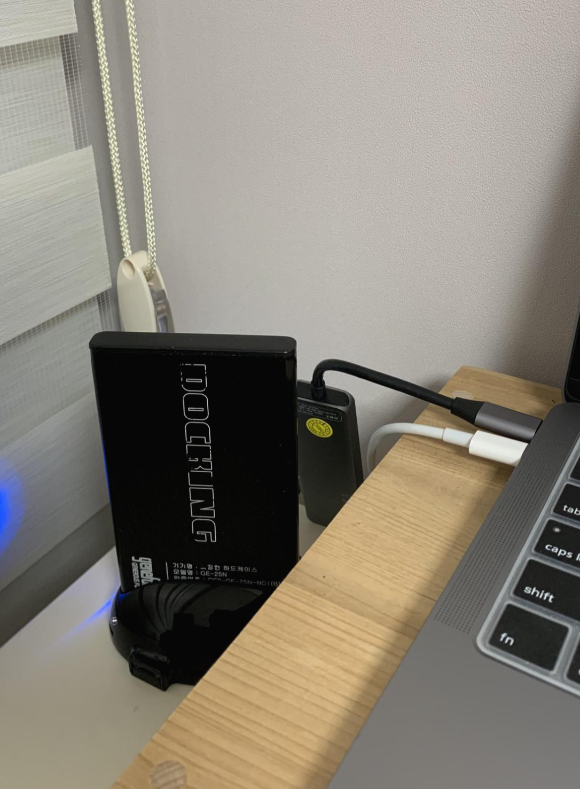
맥북에 외장하드 연결 저는 이전에 사용하던 노트북에서 꺼낸 500GB짜리 2.5인치 HDD를 외장하드 케이스에 넣어서 외장하드로 사용하였습니다.
제 맥북은 기본적으로 USB-C 타입의 썬보볼트3 포트가 두 개 뿐이 없어서 준비한 외장하드는 USB-C 허브를 이용하여 연결해 줬습니다.

외장하드 연결 확인 외장하드를 연결해고 나니 맥에서 정상적으로 마운트 되어 있습니다.
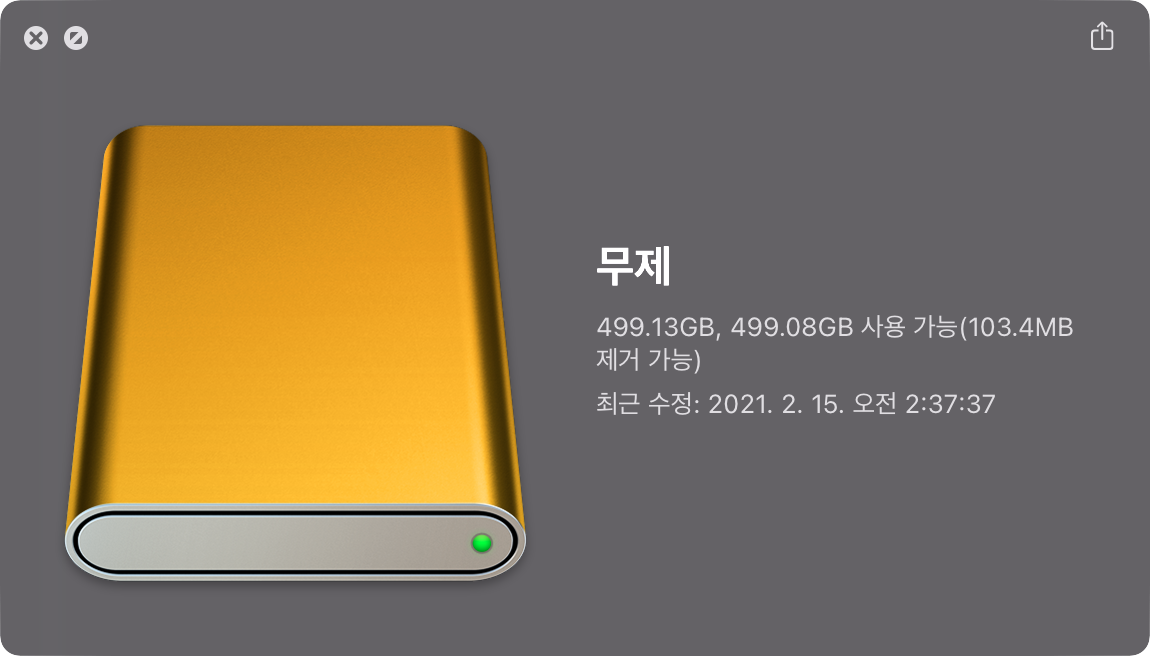
타임머신으로 사용할 외장하드 용량 500GB가 정상적으로 인식이 되며 미리 포맷을 해 놓아서 비어져있습니다.
타임머신 설정
편한 방법으로 "시스템 환경설정"을 열어줍니다.
시스템 환경 설정은 런치패드, Dock, Spotlight, 또는 Apple 메뉴() > 시스템 환경설정 통해서 열수 있습니다.
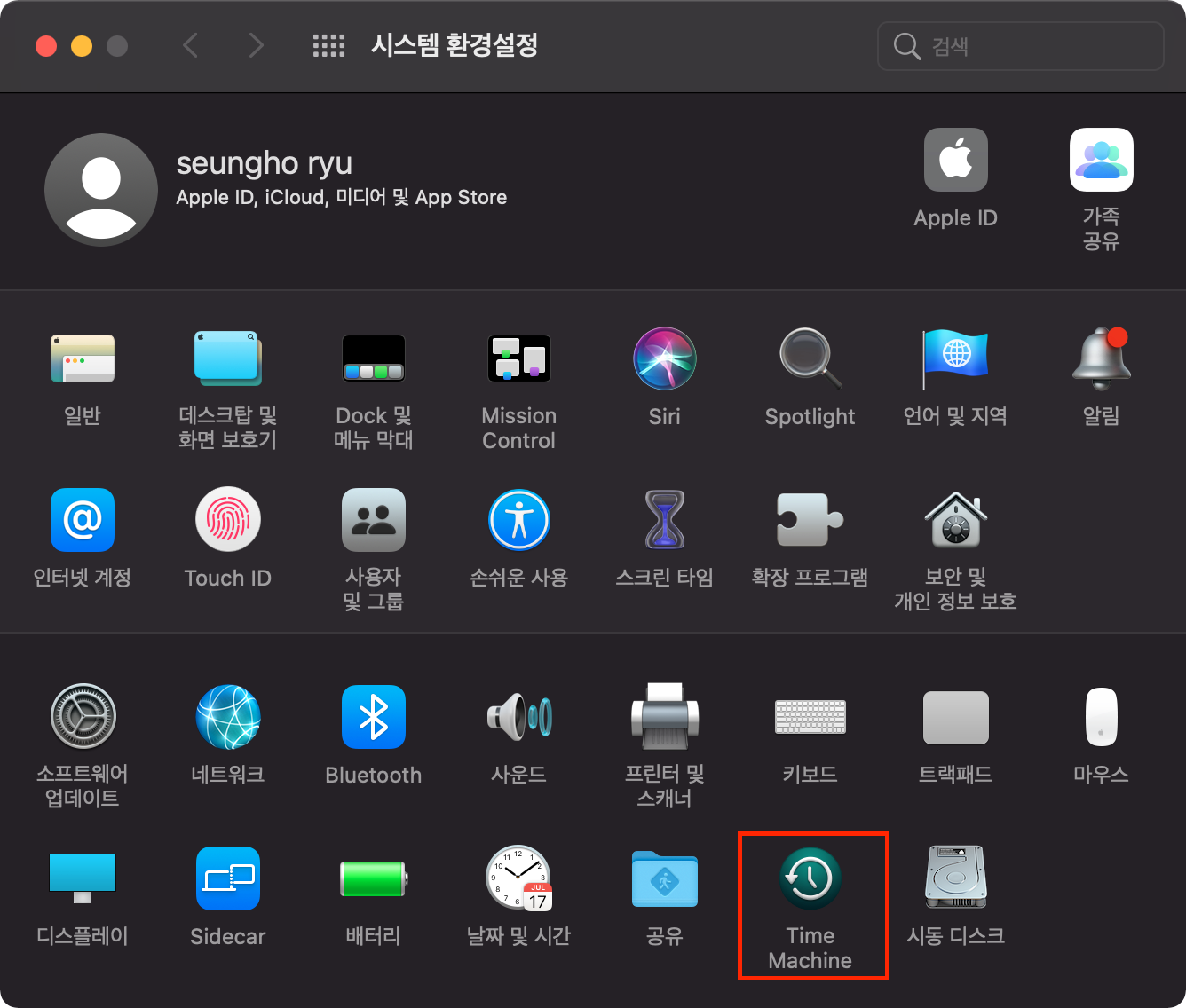
시스템 환경설정의 Time machine 선택 시스템 환경설정에서 "Time Machine"을 선택해 줍니다.
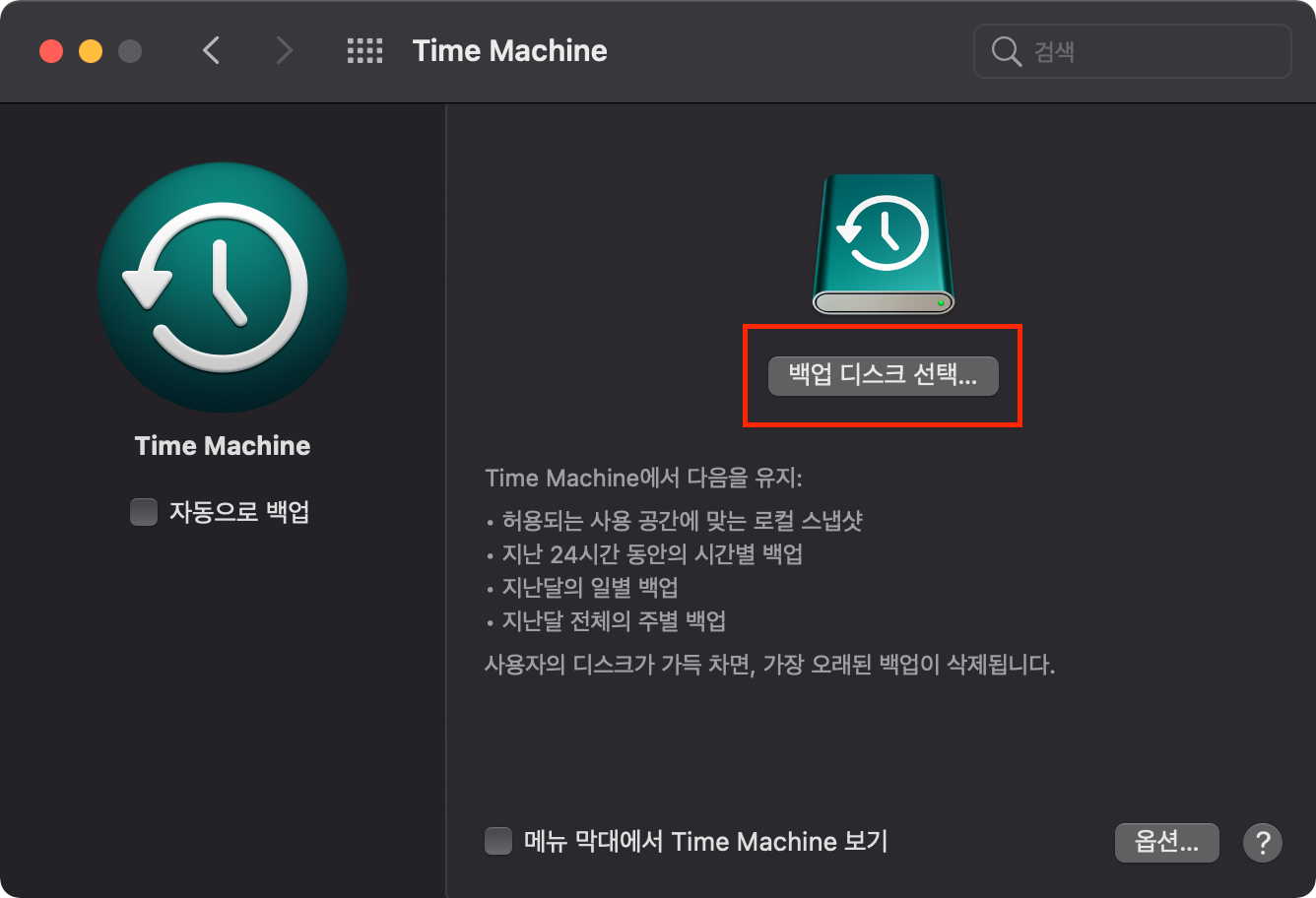
타임머신용 백업 디스크 선택 타임머신 환경설정에서 백업 파일을 저장할 백업 디스크를 선택해 줘야 합니다.
위의 그림과 같이 "백업 디스크 선택..."을 눌러줍니다.
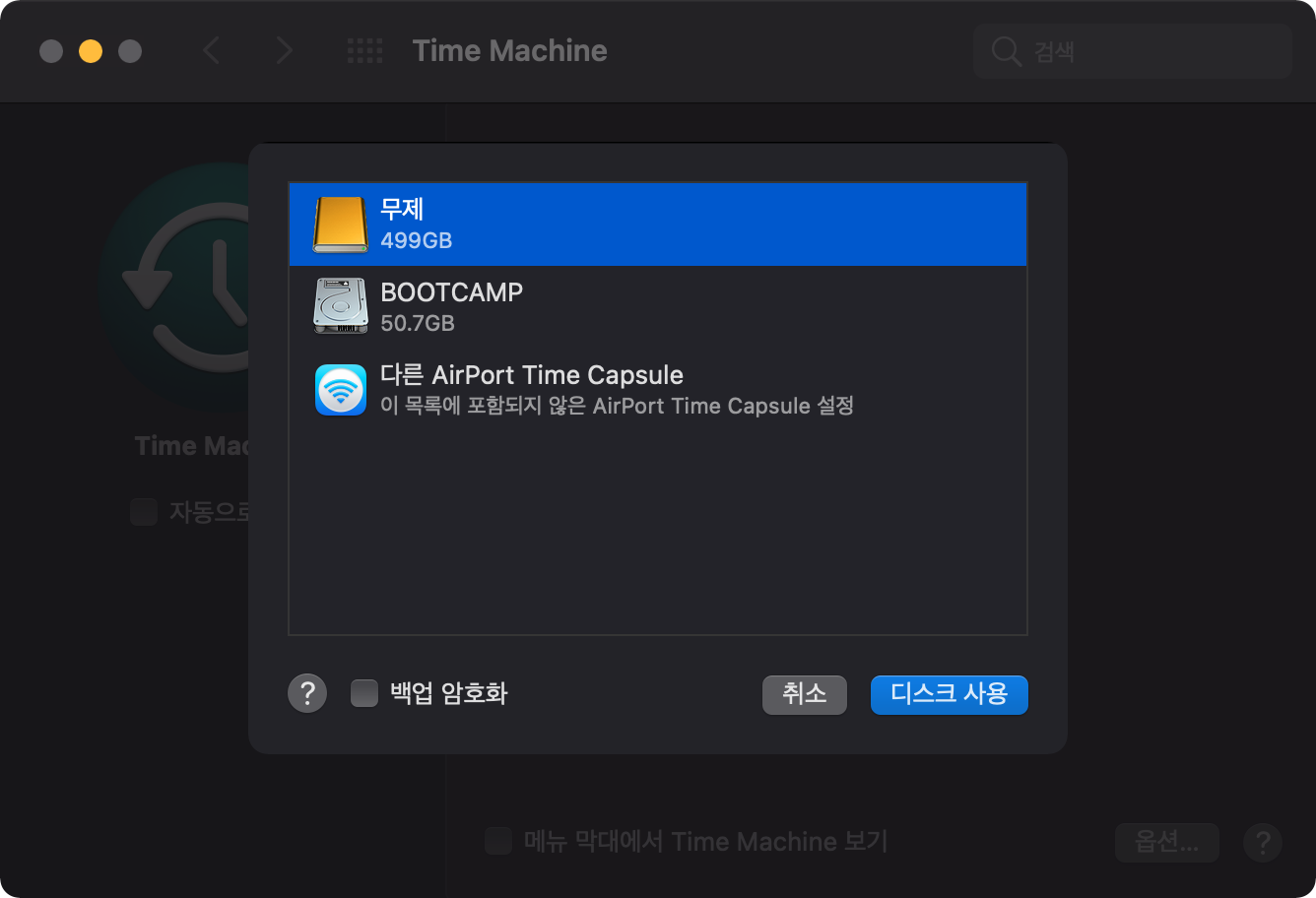
백업 디스크로 외장하드 선택 앞서서 준비해서 미리 연결시켜 놓았던 외장하드를 선택한 뒤 "디스크 사용" 버튼을 눌러 줍니다.
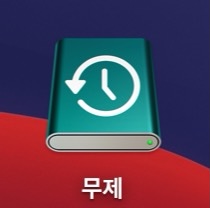
외장하드로 백업 디스크 선택 완료 타임머신 환경설정에서 외장하드를 백업 디스크로 선택하면 위와 같이 외장하드의 아이콘이 타임머신을 사용하는 디스크로 변경되게 됩니다. 누가봐도 타임머신용 백업 디스크로 보입니다.
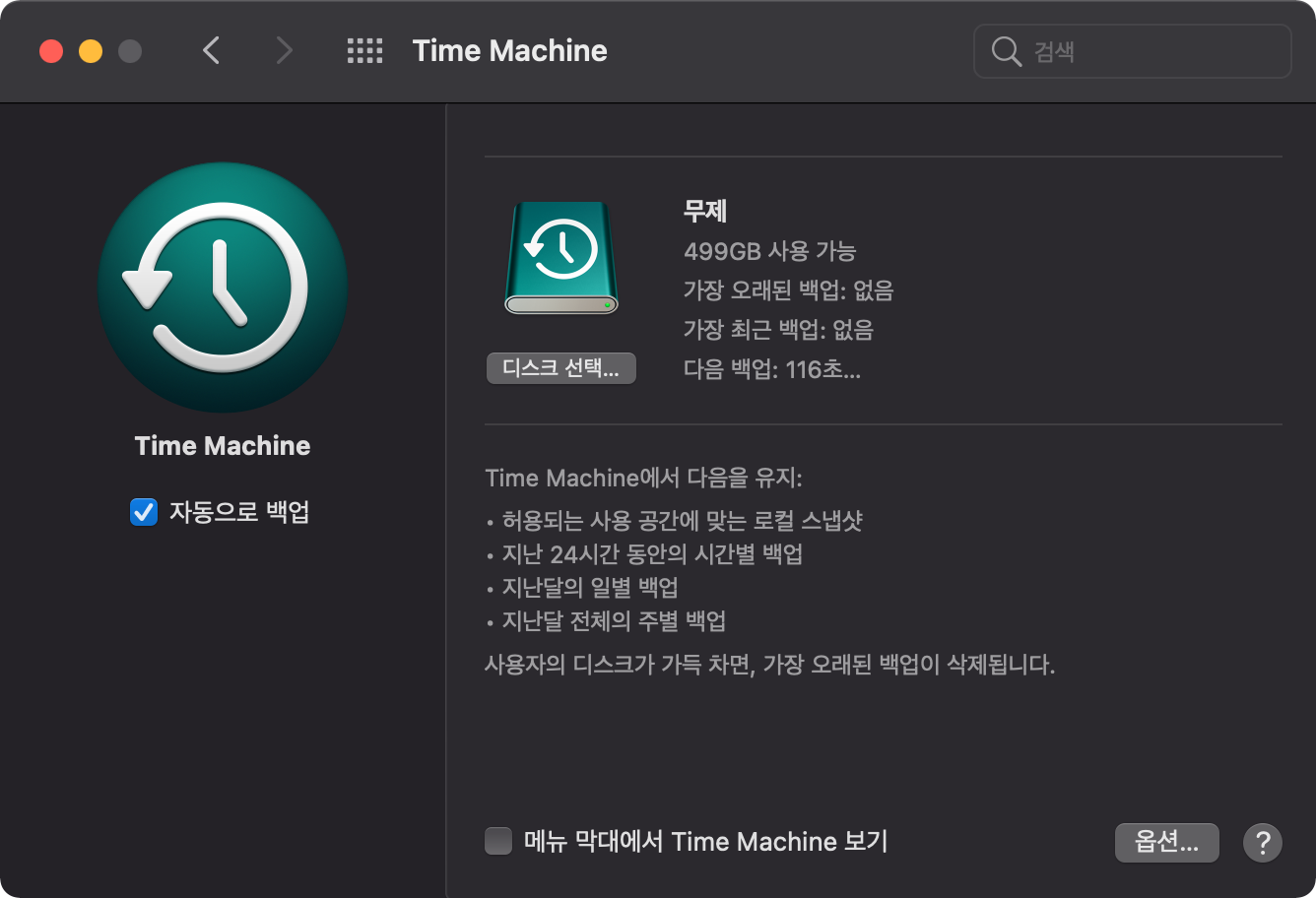
백업 디스크 설정 완료 외장하드로 백업 디스크를 설정하고 나면 바로 백업이 예약되고 곧 백업을 수행하게 됩니다.
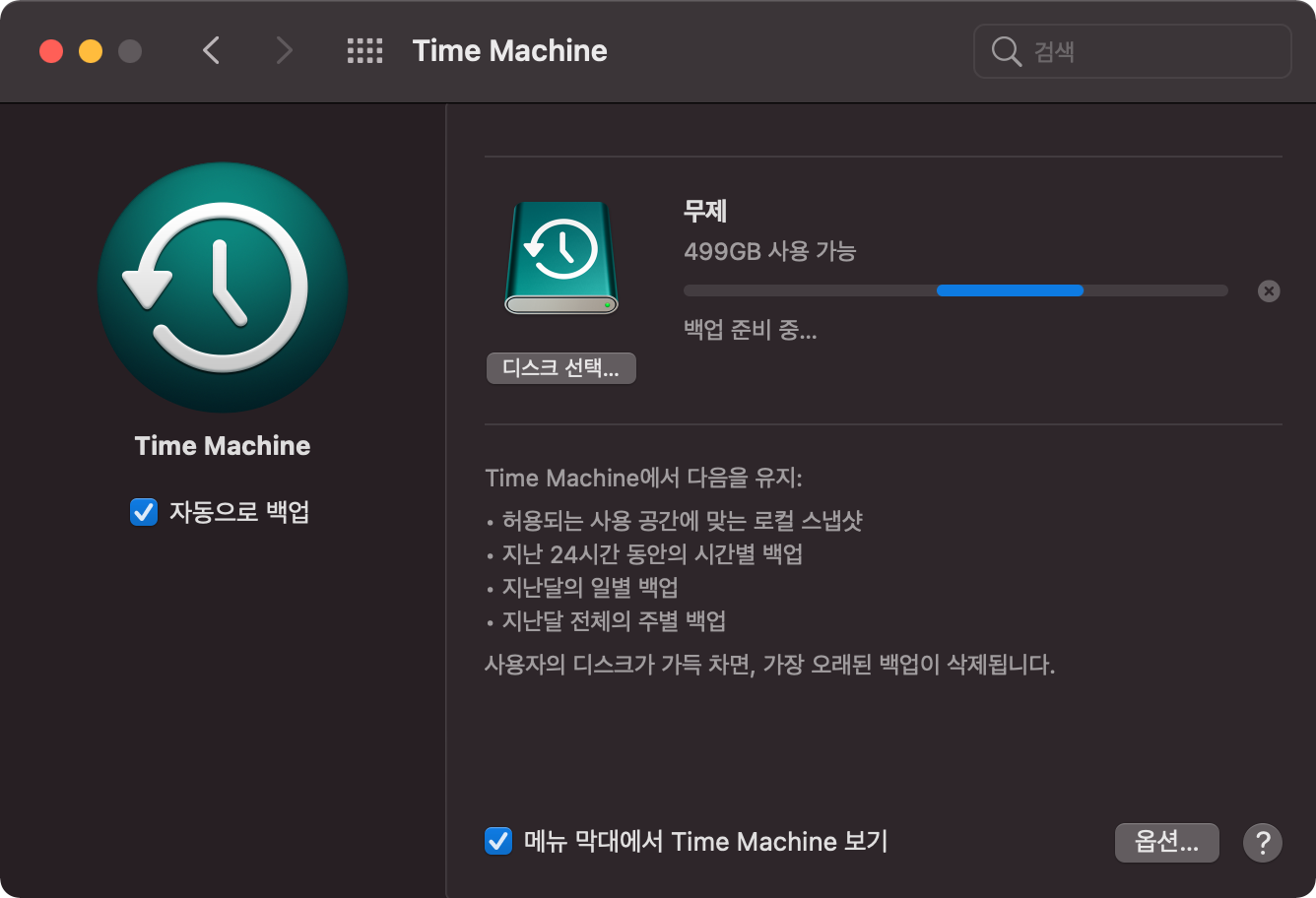

타임머신 백업 수행 타임머신 환경설정의 하단을 보면 "옵션..." 버튼이 있습니다.

타임머신 옵션 설정 백업을 하지 않을 대상을 지정할 수 있습니다.
예를들어, 서버에 있는 파일을 임시로 저장하는 디렉토리는 원본이 있으므로 백업을 할 필요가 없으니 해당 디렉토리를 백업 대상에서 제외시킬 수 있습니다. 이를 통해서 백업/복구 시간도 단축시킬 수 있고 백업 파일의 용량도 줄일 수 있습니다.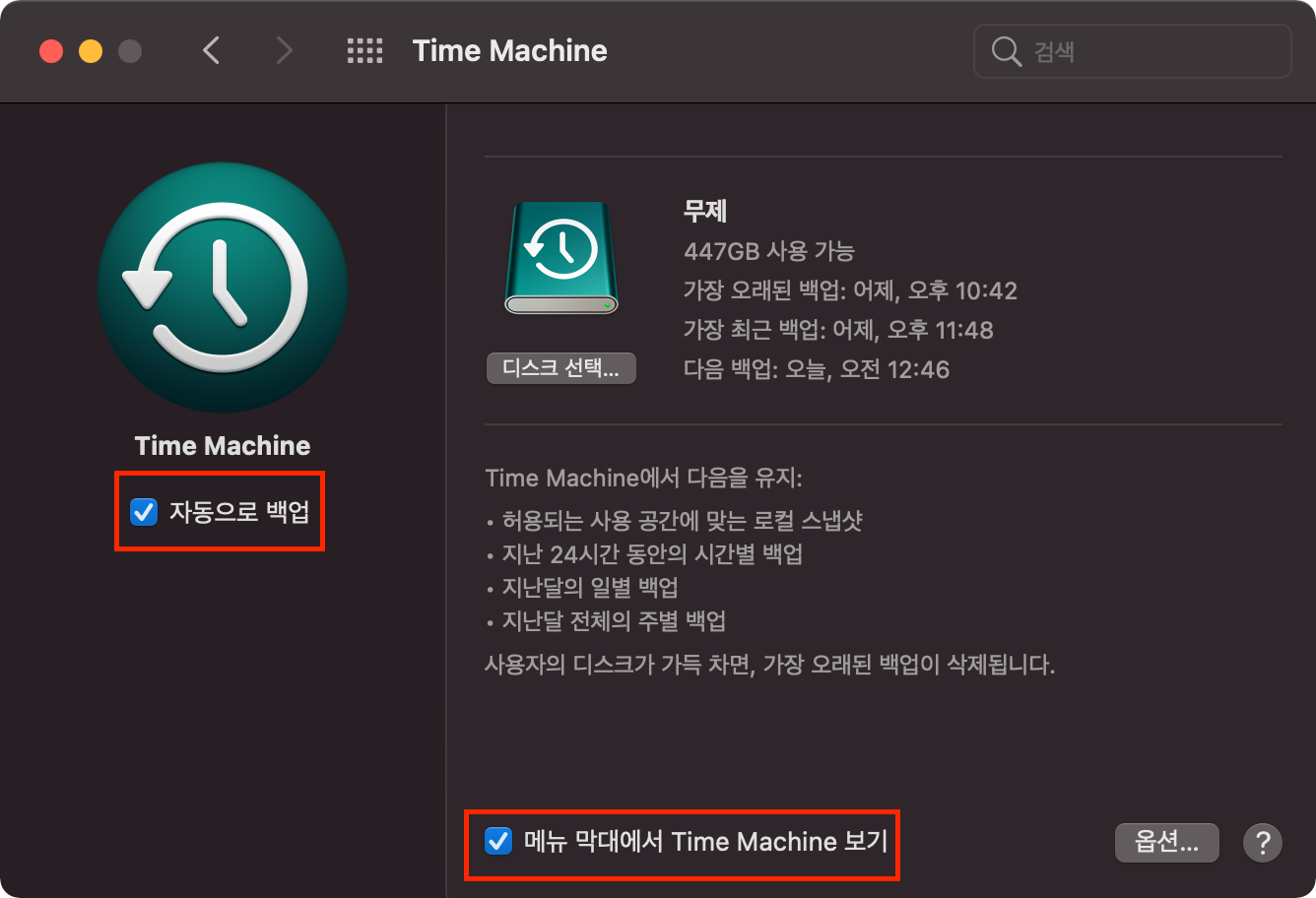
타임머신 설정 저는 개인적으로 "자동으로 백업"과 "메뉴 막대에서 Time Machine 보기"는 켜고 사용하는 것을 추천합니다.
"자동으로 백업"을 켜지 않으면 사용자가 백업을 요청할 때만 백업을 하게 되므로 추후에 완벽한 복구가 힘들 수 있고 Time machine의 설명에서 보시다 시피, 1시간별, 일별, 주별로 자동으로 백업하여 관리해주니 매우 편리합니다.
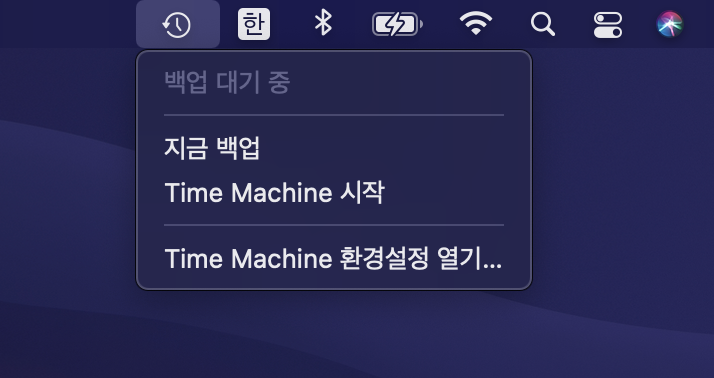
"메뉴 막대에서 Time Machine 보기" 켰을 때 "메뉴 막대에서 Time Machine 보기"를 이용하면 보다 손쉽고 빠르게 타임머신 환경설정에 접근하거나 백업/복구를 수행할 수 있습니다.
데이터 복구
이제 타임머신을 이용하여 데이터를 복구하는 방법에 보도록 합시다.
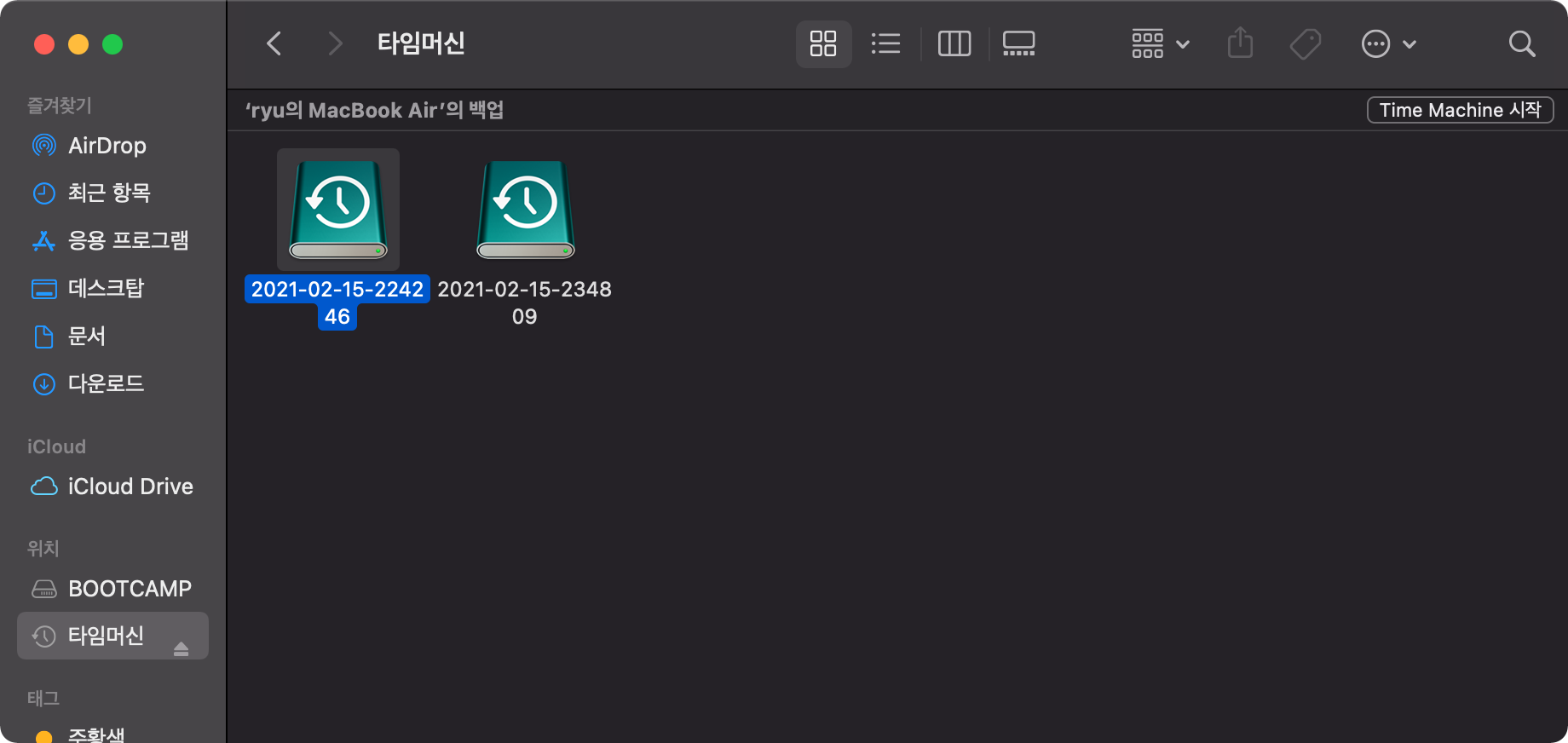
백업 디스크 내 백업 파일 타임머신에서 백업을 수행하면 백업 디스크로 설정된 외장하드에 위와 같이 백업 파일들 저장하게 됩니다.
백업 파일도 타임머신에서 사용하는 것을 알 수 있도록 타임머신 아이콘으로 표시됩니다. 파일명 백업을 수행한 날짜와 시간으로 구성되어 있는 것을 알 수 있습니다.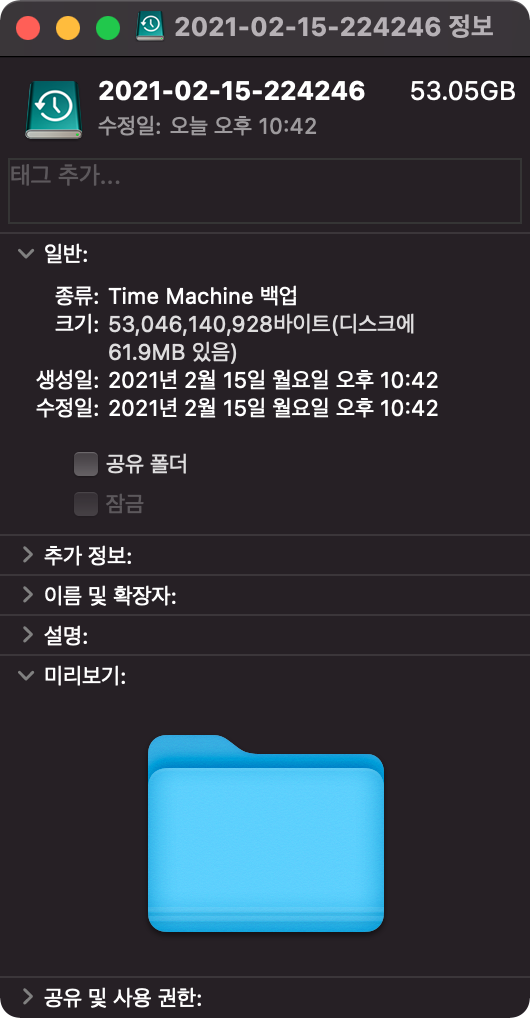
백업 파일 정보 저는 노트북으로 별다른 작업을 하지 않는데도 백업파일 한 개에 53GB나 되네요. 500GB 외장하드라서 백업 파일을 많이는 보관하지는 못 할 것 같네요.

백업파일 내 저장된 데이터 백업 파일은 일반 디렉토리와 마찬가지로 더블클릭하면 하위 디렉터리로 이동할 수 있습니다. 백업시 저장되는 항목은 위와 같습니다.
그럼 이제 타임머신을 실행해 봅시다.
런치패드에서 타임머신을 실행시켜도 되고 메뉴 막대에 타임머신 보기 옵션을 켜신 분들은 메뉴막대의 타임머신 아이콘을 눌러 “타임머신 시작”을 클릭해 줍니다.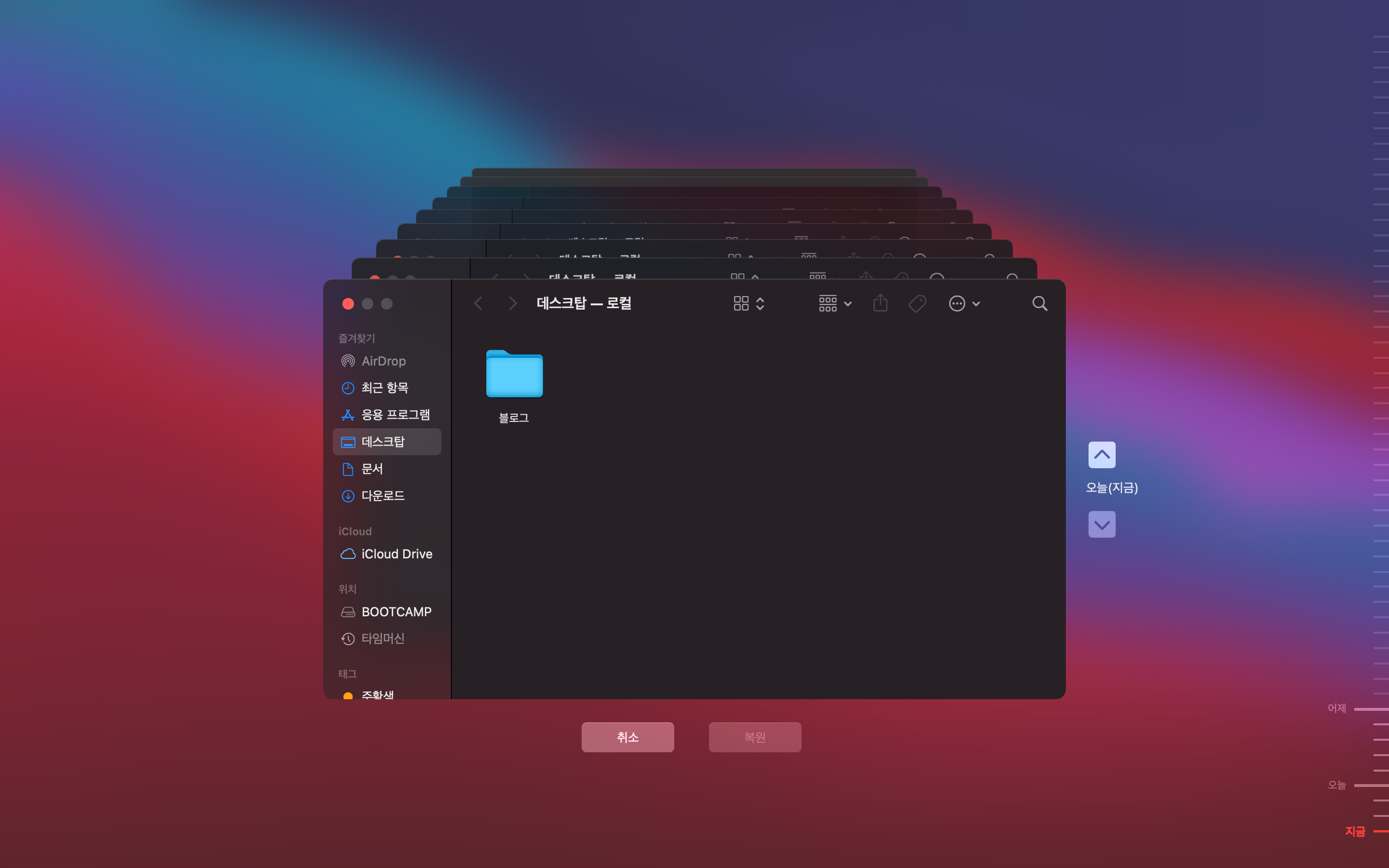
타임머신 실행 화면 복구할 파일이 있는 경로로 이동해 줍니다.

파일 복구 시점으로 이동 화면을 기준으로 뒤로 가면 과거 시점으로 이동하게 됩니다. 파인더창 우측에 화살표나 화면 우측에 바를 이용하여 복구하려는 시점으로 이동해 줍니다.
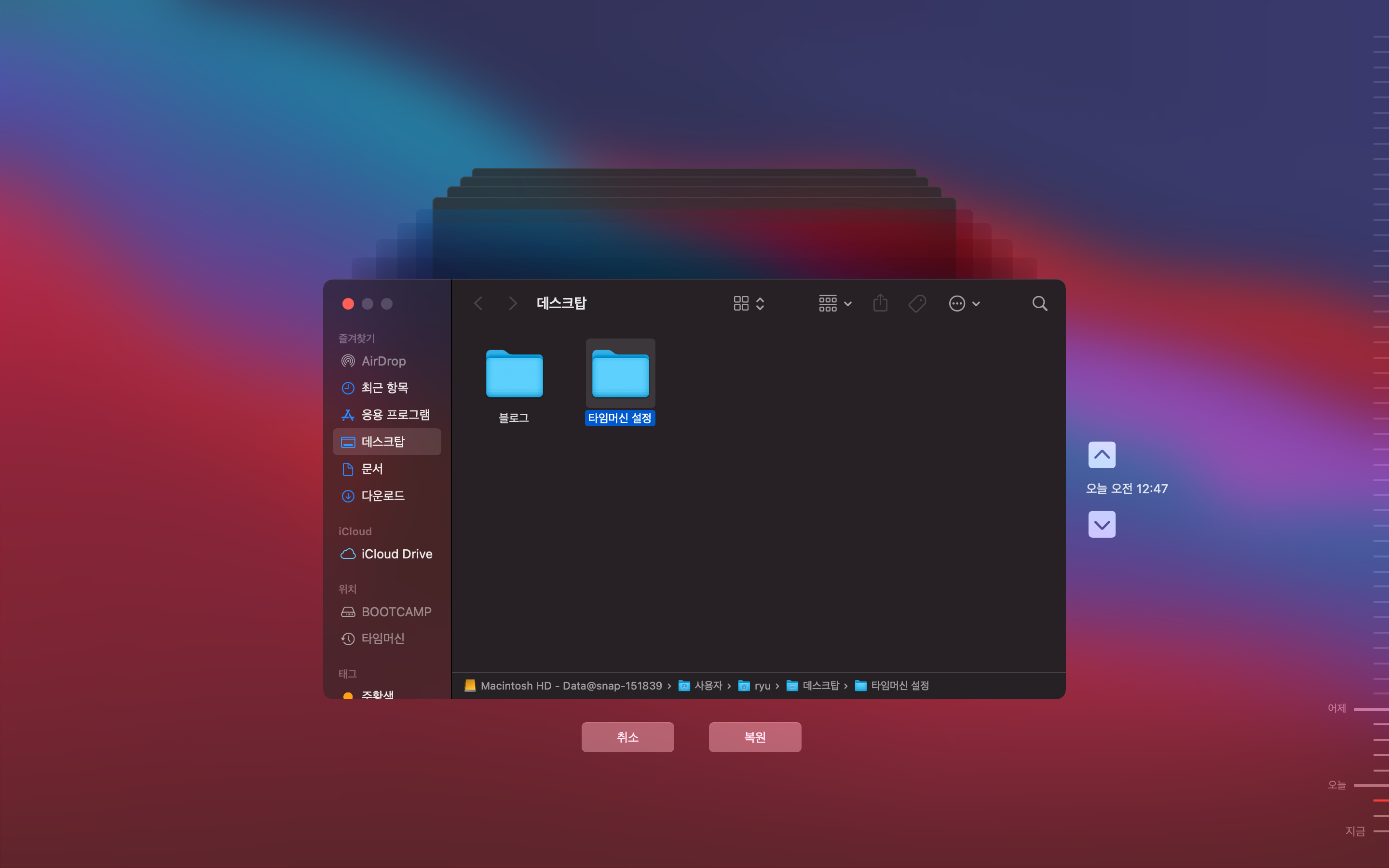
파일 복구 복구하려는 디렉토리(또는 파일)을 선택한 뒤 화면 하단의 “복구”버튼을 눌러 줍니다.
이 것으로 복구가 완료되었습니다.
참 간편하고 쉽게 사용할 수 있습니다.
그럼 데이터를 안전히 보관하면서 맥 생활을 즐깁시다.'IT 생활 > Mac Life' 카테고리의 다른 글
맥북에어 2020 early 발열관리 - 미리알림 연동 비활성화 하기 (0) 2021.04.06 맥 복구용 설치USB만들기 (0) 2021.03.02 윈도우에서 Bootcamp 제어판 열기 불가 해결 방법 (4) 2021.01.30 크롬의 즐겨찾기를 사파리로 가져오기 (2) 2020.12.09 맥에서 안드로이드폰 연결하는 법 (0) 2020.11.18