-
생애 첫 안드로이드 앱 만들기 (feat. Android Virtual Device)IT 생활/안드로이드 앱 개발 2020. 10. 8. 01:25
안녕하세요 류똥구입니다.
지난 포스팅에서 안드로이드 스튜디오를 설치하였으니 이번에는 안드로이드 스튜디오로 앱을 만들어 보도록 하겠습니다.
프로그래밍을 해 본 사람들이라면 모두들 아는 "hello world"를 만들어 보도록 하겠습니다.
안드로이드 스튜디오 실행
설치한 안드로이드 스튜디오를 실행해 줍니다.
아직 설치를 하지 않았다면 설치를 하고 이어서 진행하도록 합니다.
2020/09/22 - [IT 생활/안드로이드 앱 개발] - 구형 노트북으로 앱 개발하기 - Ubuntu에 안드로이드 스튜디오 설치하기
구형 노트북으로 앱 개발하기 - Ubuntu에 안드로이드 스튜디오 설치하기
안녕하세요 류똥구입니다. 이번 포스트의 제목만 봐도 제가 무엇을 하려는지 아실거라 생각합니다. 이래뵈도 컴공과 졸업해서 IT회사에서 개발자로 일하고 있다보니 (개발자라고 했지 프로그래
welcome1208.tistory.com
신규 프로젝트 생성
안드로이드 스튜디오를 실행하면 다음과 같은 시작화면을 볼 수 있습니다.
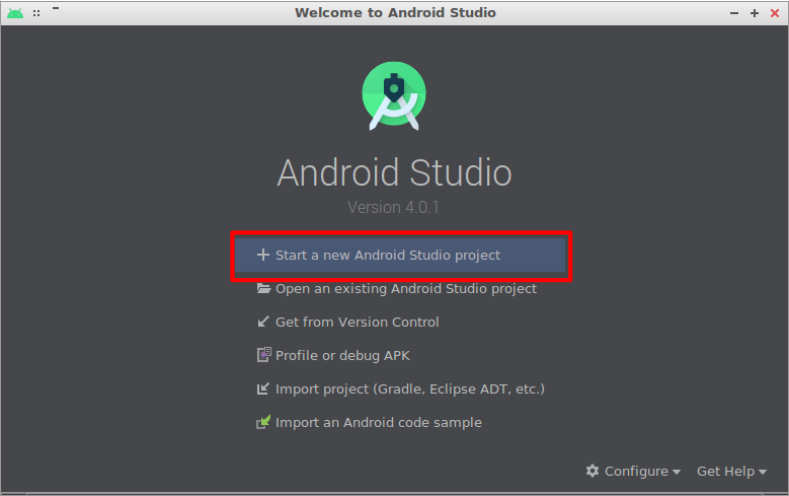
안드로이드 스튜디오 시작 화면 "Start a new Android Studio project"를 선택하여 신규 프로젝트를 생성합니다.
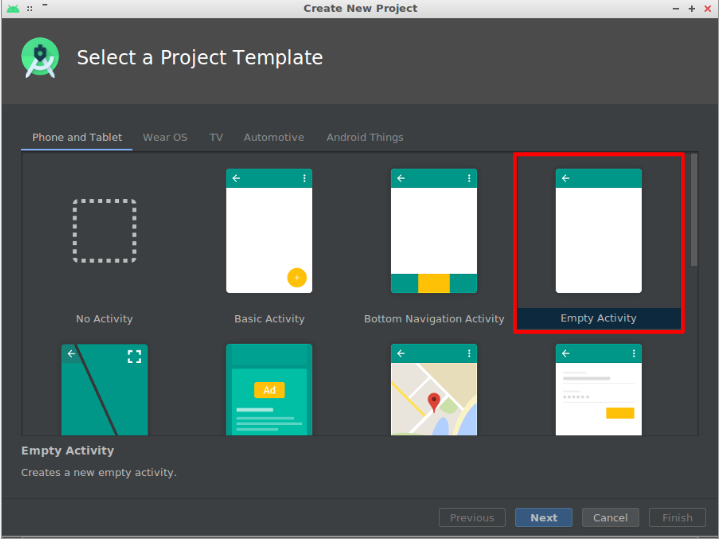
프로젝트 템플릿 선택 기본으로 프로젝트 템플릿으로 "Empty Activity"으로 선택되어 있습니다.
"Empty Activity"가 선택된 상태로 Next를 눌러 다음으로 진행합니다.
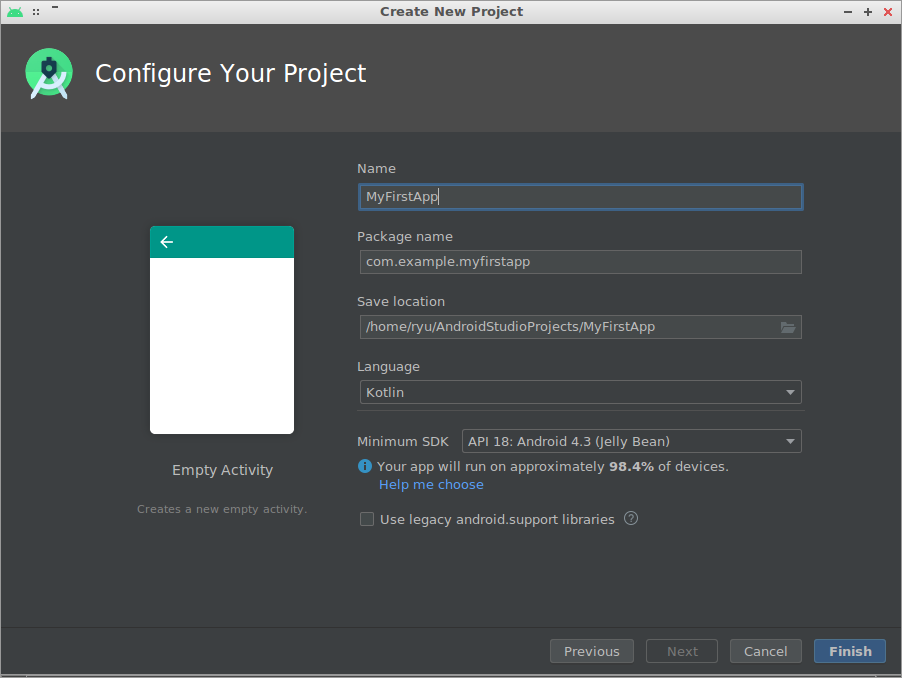
프로젝트 설정 처음으로 만드는 것이므로 세세한 내용은 다음에 다루도록하고 프로젝트 설정 화면에서는 Name 부분만 만들 앱의 이름으로 변경해 줍니다.
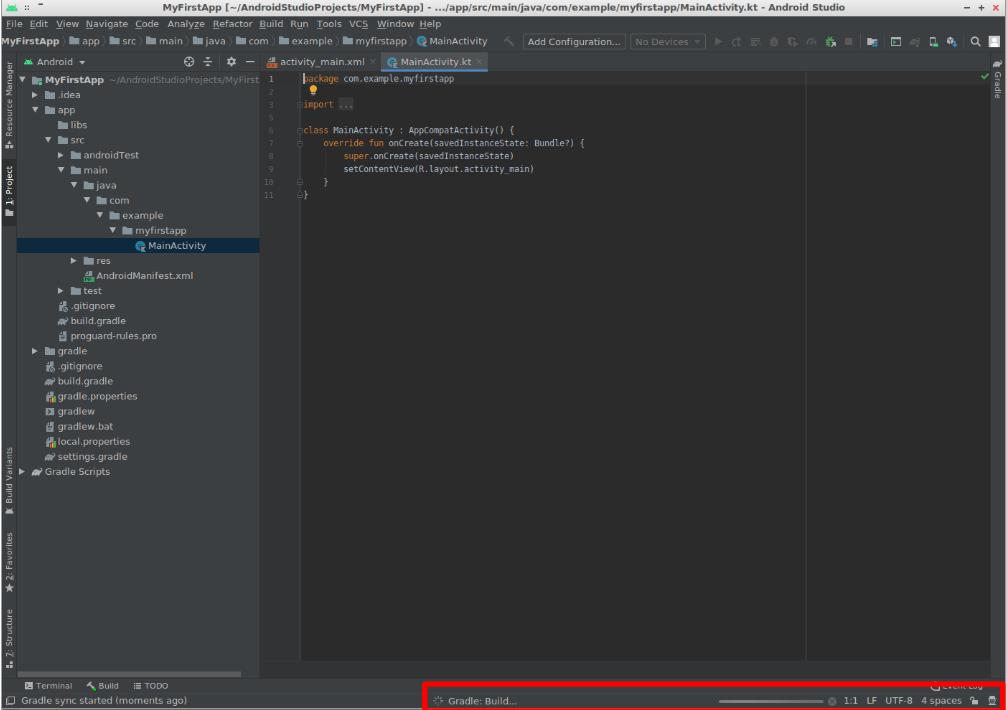
프로젝트 화면 생성한 프로젝트는 앞서서 선택한 Empty Activity 템플릿에 맞춰서 디렉토리와 소스코드를 만들어 줍니다.
프로젝트를 생성하게 되면 앱 빌드를 위해서 필요한 파일들을 다운로드하고 빌드하는 과정을 자동으로 하면서 화면 하단에 Gradle: Build라고 나오면 진행 상태바가 나타나게 됩니다.
상태바가 모두 완료 될 때까지 기다려 줍니다.
Android Virtual Device (AVD) 추가
AVD는 이름 그대로 가상으로 안드로이드 시스템을 구동시켜 주는 것을 말합니다.
다시 말해서 컴퓨터 내에 안드로이드를 구동시킨 뒤 우리가 작성한 앱을 테스트 해볼 수 있게 해줍니다.
안드로이드 앱 개발을 하고 싶은데 안드로이드 폰이 없는 사람들에게 매우 유용하겠죠?
다음 그림과 같이 상단 메뉴에서 빌드 (녹색 망치 아이콘)에서 Device 선택 부분에서 "Open AVD Manager"를 선택합니다.
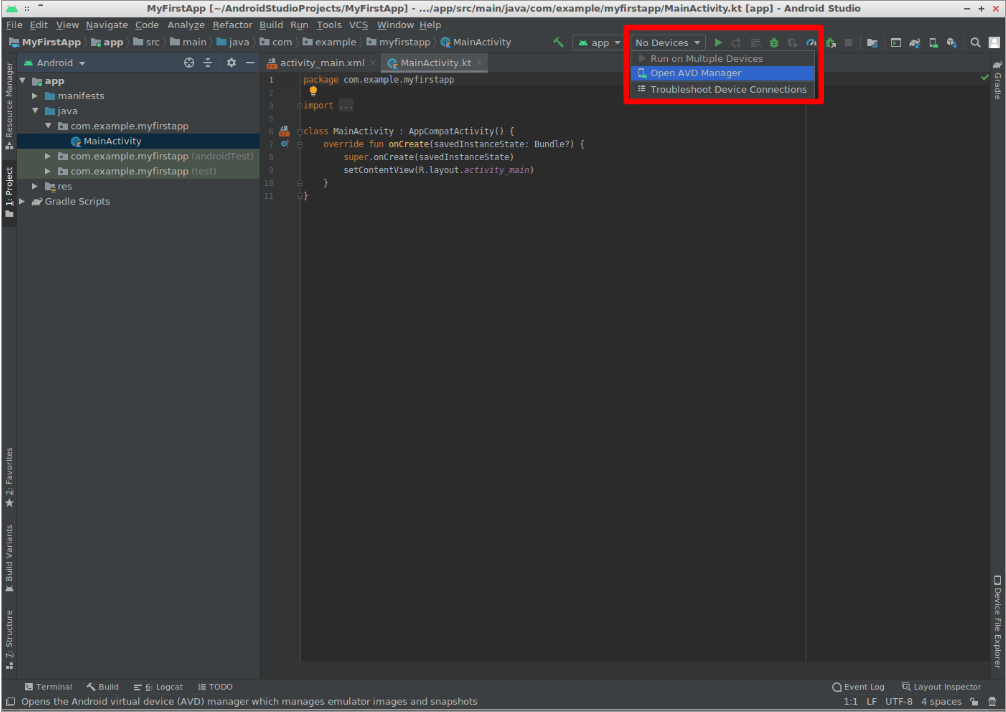
AVD Manager 실행 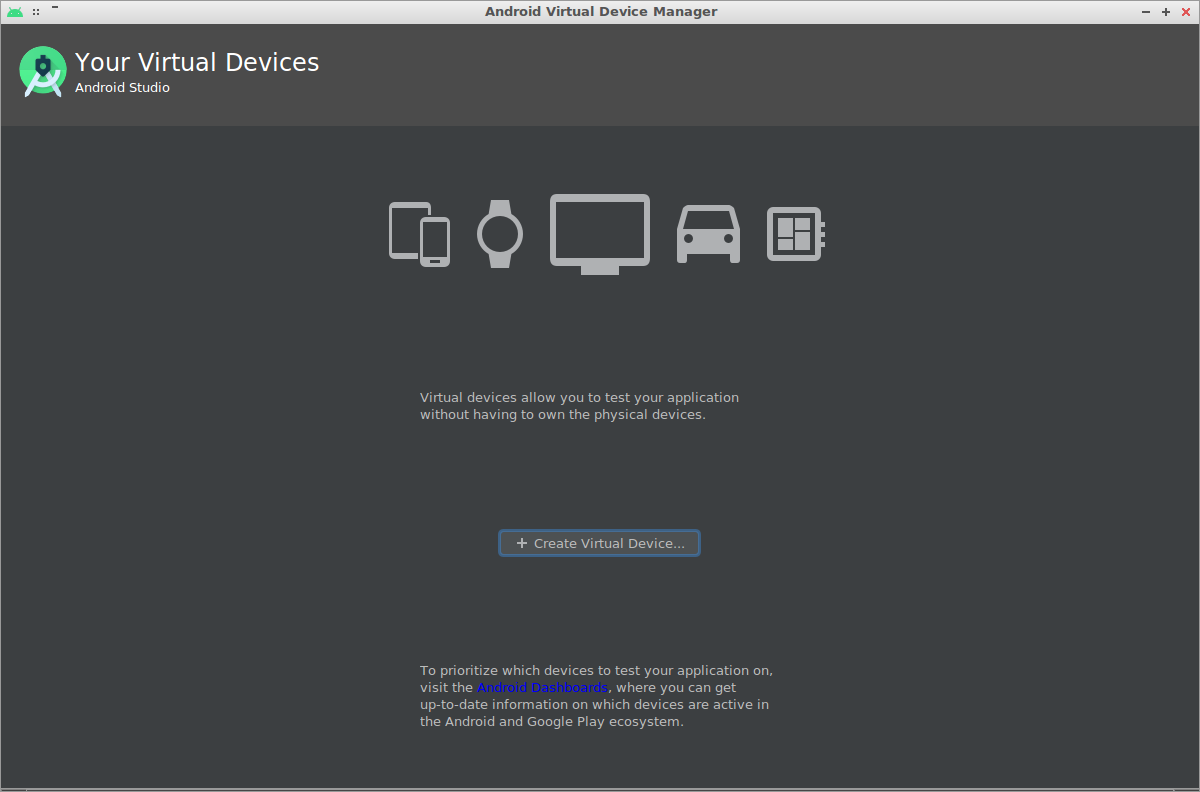
AVD 생성 화면 AVD Manager가 실행이 되면 중간에 있는 "+ Create Virtual Device" 버튼을 눌러서 AVD를 추가하도록 합니다.
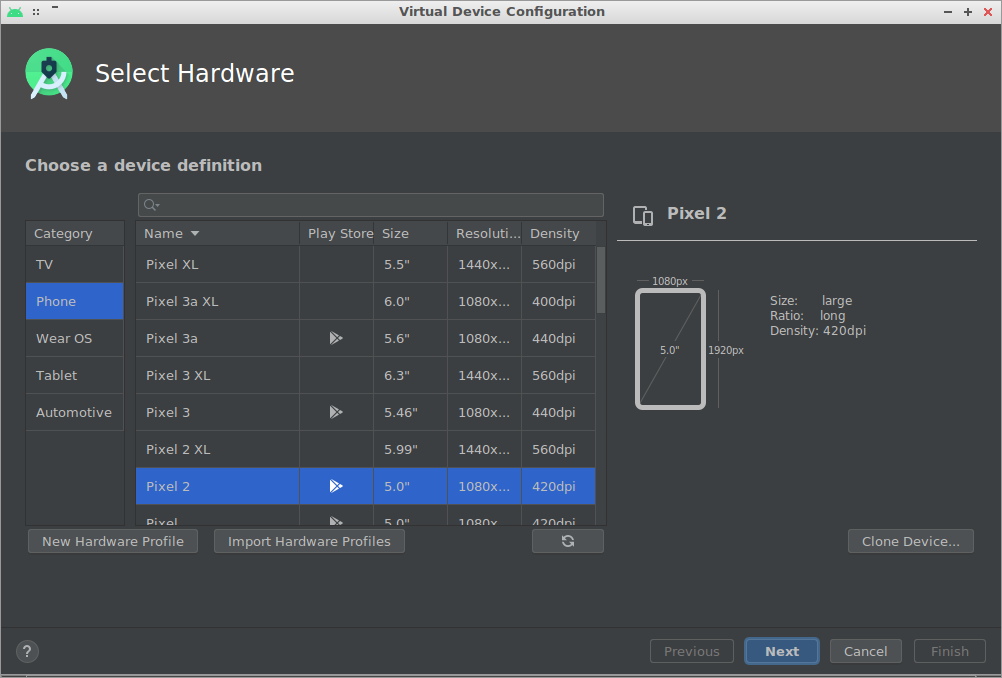
AVD의 하드웨어 선택 안드로이드가 사용되는 장비들이 많은데요.
스마트폰용으로 할 것이므로 AVD의 하드웨어를 종류를 Phone으로 선택합니다.
Phone으로 선택하고 나면 안드로드드를 사용하는 스마트폰의 종류들이 표시되는데요.
구글에서 제작한 레퍼런스 폰들의 나열됩니다. 테스트용으로 만든 앱을 실행 시켜 볼 것이므로 원하는 스마트폰의 종류를 선택한 뒤 "Next"를 눌러줍니다.
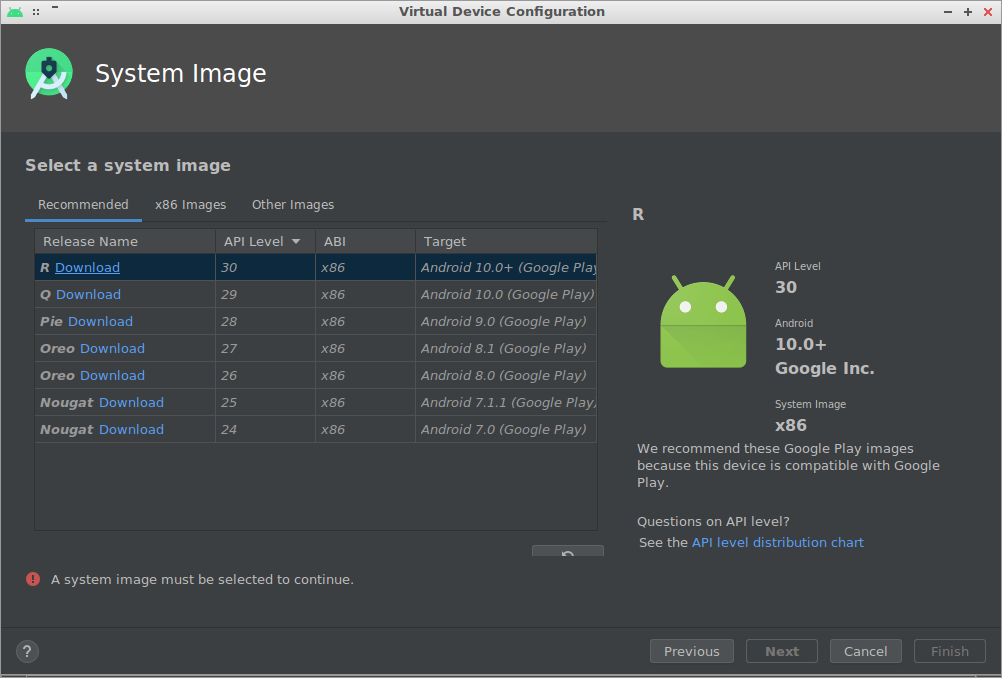
AVD에서 사용할 안드로이드 버전 선택 저희가 만든 Hello World 앱을 구동 시킬 안드로이드 버전을 선택해야합니다.
7.0 부터 10.0 중에서 원하는 버전을 선택하여 Download 버튼을 눌러줍니다.
지금은 처음으로 AVD를 만들기 때문에 안드로이드 버전을 다운로드 받아야되는데요. 최초 한번 다운로드 받고 나면 해당 버전은 다운로드 할 필요 없이 바로 사용이 가능합니다.
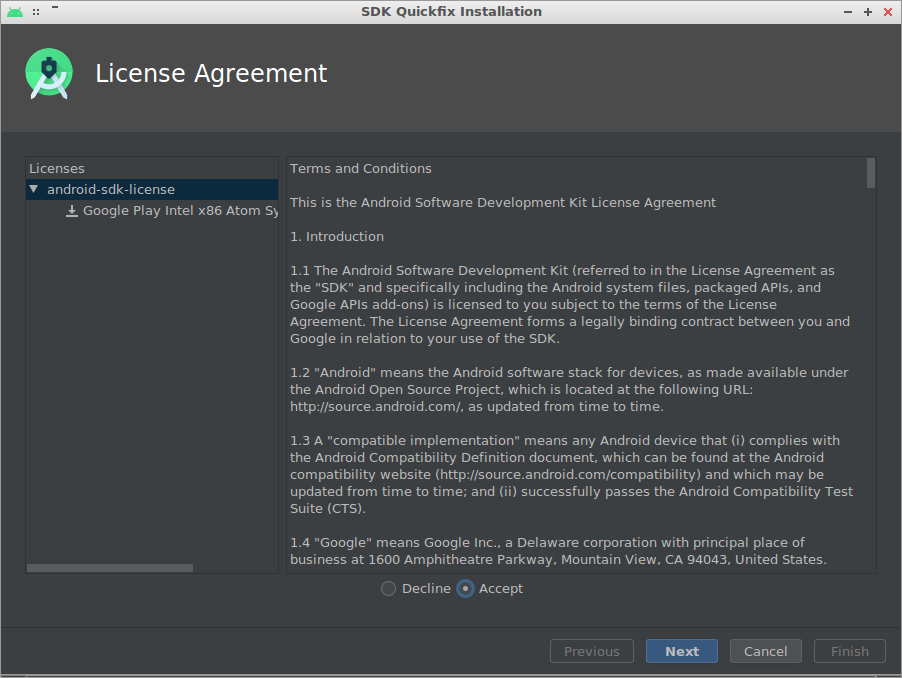
안드로이드 사용 라이센스 앞서서 선택한 안드로이드 버전을 사용하기 위해서는 라이센스를 확인해줘야 합니다.
"Accept"를 선택한 뒤에 "Next"를 눌러 줍니다.
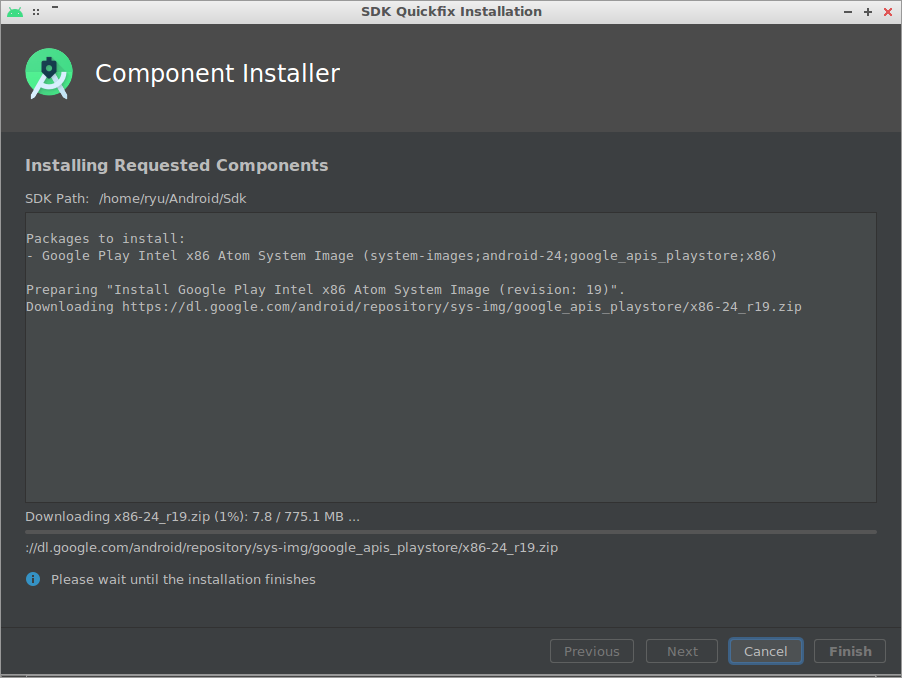
안드로이드 다운로드 및 설치 앞서서 선택했던 안드로이드 버전을 컴퓨터에 설치하게 됩니다.
설치가 완료 될 때까지 기다려 줍니다.
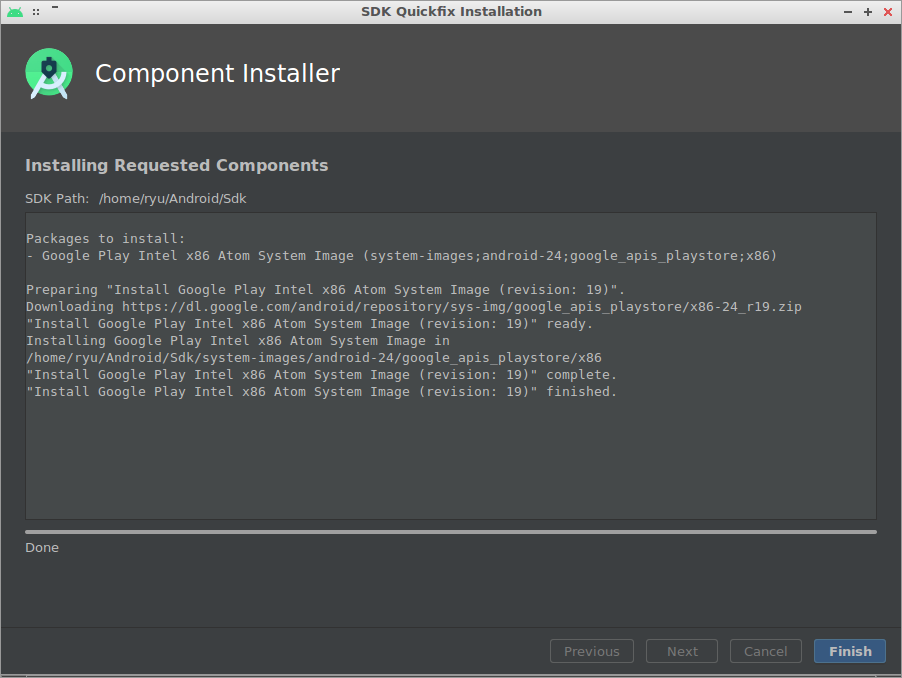
안드로이드 설치 완료 컴퓨터에 안드로이드가 설치가 완료되면 "Finish" 버튼을 눌러서 안드로이드 설치를 종료합니다.
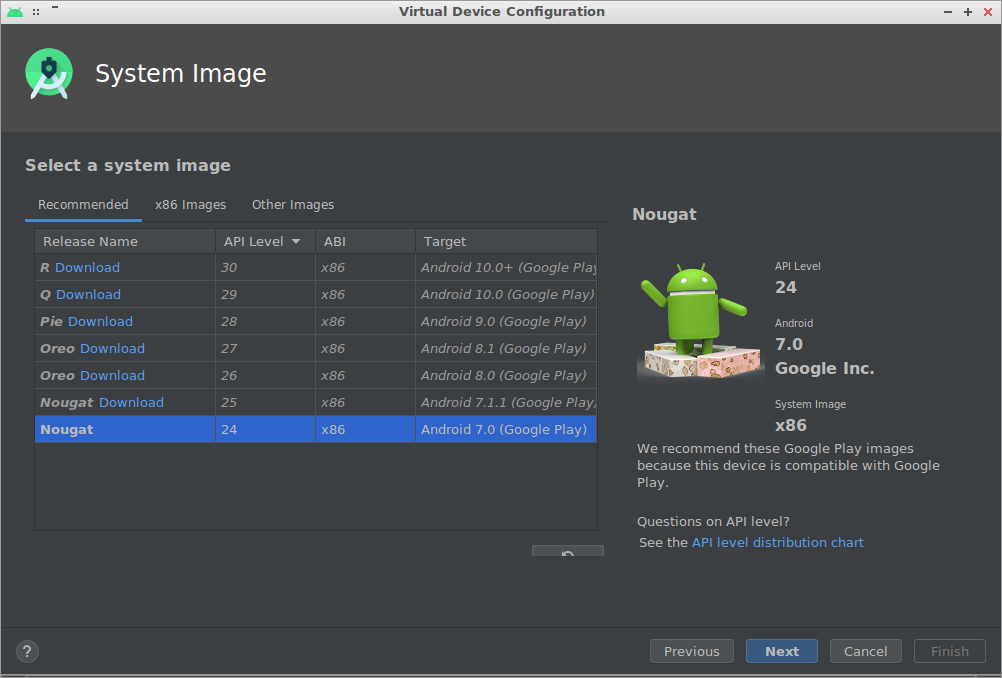
AVD의 안드로이드 버전 선택 저는 안드로이드7.0 Nougat를 설치했는데요.
설치한 안드로이드 버전에는 Download 버튼이 사라지게 됩니다.
설치를 완료한 안드로이드 버전을 선택한 뒤 "Next" 버튼을 눌러 줍니다.
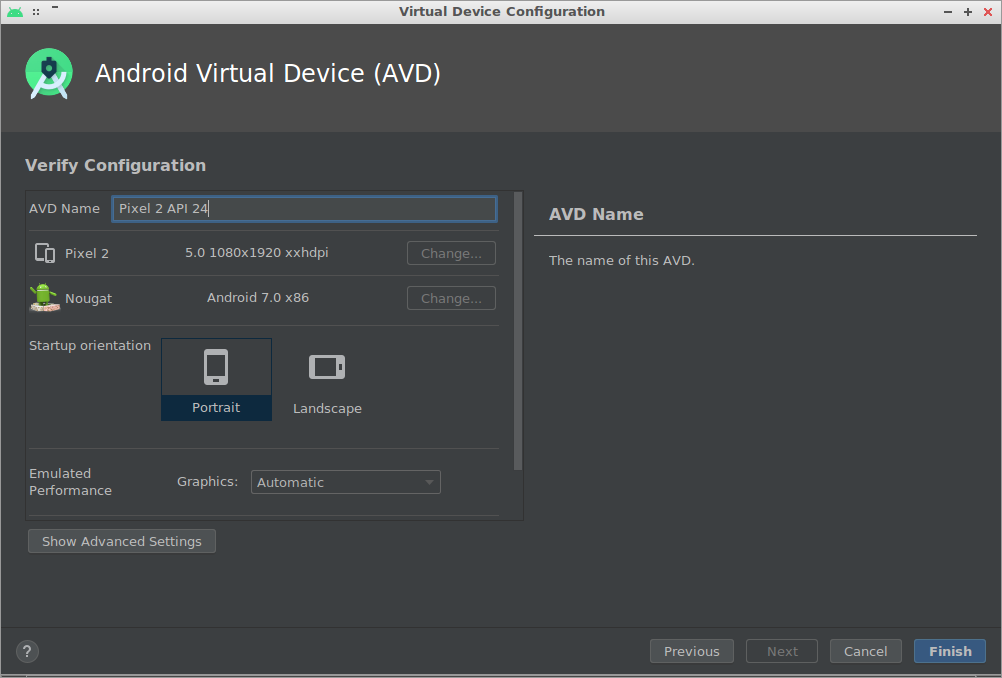
AVD 사용 설정 생성한 AVD의 설정값을 확인할 수 있습니다.
자동으로 선택된 상태로 "Finish" 버튼을 눌러줍니다.
여기까지 진행하면 AVD 생성이 완료됩니다.
AVD에서 안드로이드 앱 실행
AVD를 생성하고 나면 안드로이드 스튜디오의 빌드 메뉴에 다음과 같이 추가된 AVD가 보입니다.
만약에 AVD를 여러개를 만들어 놨다면 원하는 AVD를 선택해주면 됩니다.
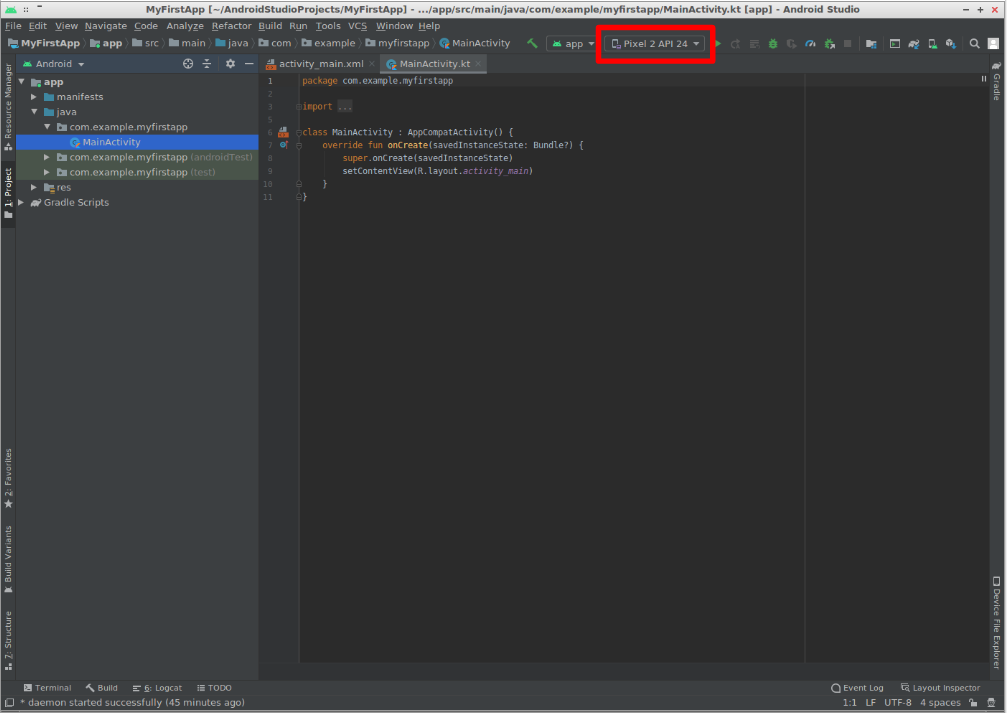
AVD 추가 확인 AVD가 추가 된 것을 확인하였으면 앱을 테스트할 AVD를 선택한 뒤에 빌드 버튼 (녹색 ▷ 아이콘)을 눌러줍니다.

AVD에 앱 실행 화면 AVD가 실행되고 자동으로 앱이 AVD 내에서 실행되게 됩니다.
앱 실행 종료는 AVD 화면(스마트폰 모양) 옆에 있는 전원버튼을 눌러주르고 안드로이드 스튜디오의 빌드 메뉴의 종료 (빨간 □ 아이콘)을 눌러줍니다.
이상으로 안드로이드 스튜디오와 AVD를 이용하여 첫 안드로이드 앱을 만들어 보았습니다.
기본으로 생성된 코드로 화면에 "Hello World!"라고 출력하는 것이 전부이지만 그래도 안드로이드 앱 개발의 첫 발을 내딛게 되었습니다.
저도 이제 막 공부하면서 포스팅하고 있는데요.
다른 분들에게 많은 도움이 될 수 있는 내용으로 또 포스팅 하도록 하겠습니다.
'IT 생활 > 안드로이드 앱 개발' 카테고리의 다른 글
안드로이드 앱에서 내장 카메라로 촬영하기 (4) 2020.11.27 맥에서 안드로이드 스튜디오와 스마트폰을 무선으로 연결하는 방법 (0) 2020.11.15 안드로이드 앱 개발을 위한 Kotlin 기초 (0) 2020.10.19 안드로이드 앱 스마트폰에서 테스트하기 (feat. 갤럭시S5) (0) 2020.10.10 구형 노트북으로 앱 개발하기 - Ubuntu에 안드로이드 스튜디오 설치하기 (0) 2020.09.22