-
맥에서 안드로이드 스튜디오와 스마트폰을 무선으로 연결하는 방법IT 생활/안드로이드 앱 개발 2020. 11. 15. 01:47
그동안 사용하던 노트북을 당근마켓에 팔고나서 맥북에어로 노트북을 바꿔서 매우 행복해 하고 있었는데, 한 가지 문제가 있었습니다.
맥북에어에는 USB-C 포트 (정확히는 썬더볼트)만 있고 심지어 2개 포트밖에 없어서 포트 하나는 전원 충전을 위해서 사용하고 남는 하나에는 USB-C 허브를 연결해서 사용하고 있는 중입니다.

노트북 사용 환경 그런데 한치 앞날을 모르고 USB-A포트가 2개짜리 USB-C 허브를 사서 동시에 연결할 수 있는 기기에 제한이 있습니다.
책상위에 아이패드, 아이폰, USB 스틱, 외장하드, 개발에 사용할 갤럭시S5 이렇게 올려놨는데 맥북에 연결할 기기의 갯수를 최대한 줄이기 위해서 아이패드와 아이폰은 주로 충전만 하고 있어서 충전 아답터에 연결해서 충전 시켜주고 USB허브에는 갤럭시S5와 USB 스틱을 연결해서 사용하고 있었습니다. USB허브 사용성에 여유를 가지기 위해서 갤럭시도 충전 아답터에 연결하고 맥북과는 무선으로 연결해서 개발 테스트를 하려고 알아보았습니다. 절차는 다음과 같습니다.
안드로이드 폰 디버깅 모드 설정
제가 사용한 갤럭시S5의 정보는 다음과 같습니다.
- 모델명 : SM-G906S (광대역 LTE-A) (SKT향)
- 안드로이드 버전 : 6.0.1 (마시멜로우)
갤럭시를 사용하면 유사한 방법으로 설정이 가능할 것이라 생각됩니다.
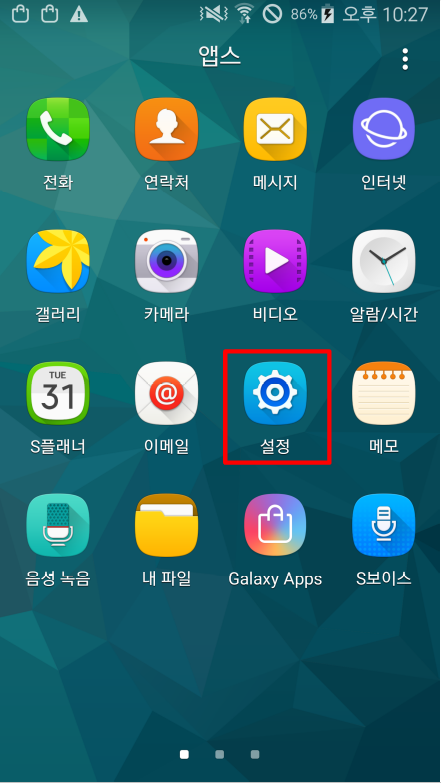
앱 항목에서 설정 선택 스마트폰에 앱 목록에서 "설정"을 찾아서 선택하여 들어갑니다.

디바이스 정보 선택 "설정" 앱이 실행되면 "디바이스 정보"를 찾아서 선택합니다.
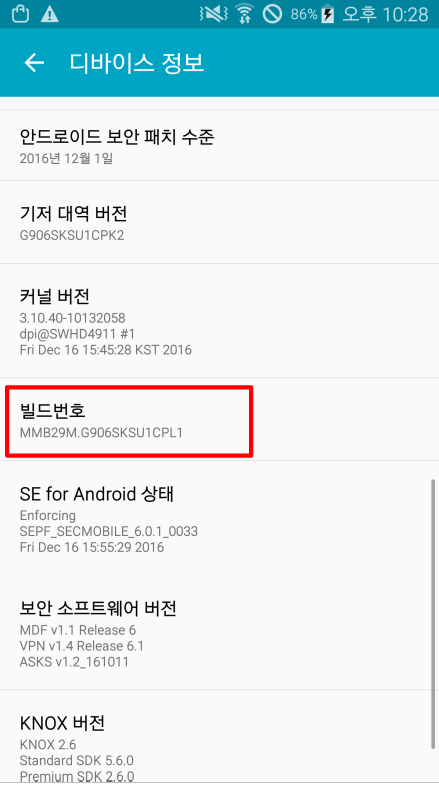
빌드번호 부분 여러번 탭 "디바이스 정보"에 들어가면 스마트폰의 정보가 보여집니다. 이중에서 "빌드번호" 항목을 개발자모드가 켜졌다는 안내가 나올 때가지 여러번 탭하여 줍니다.
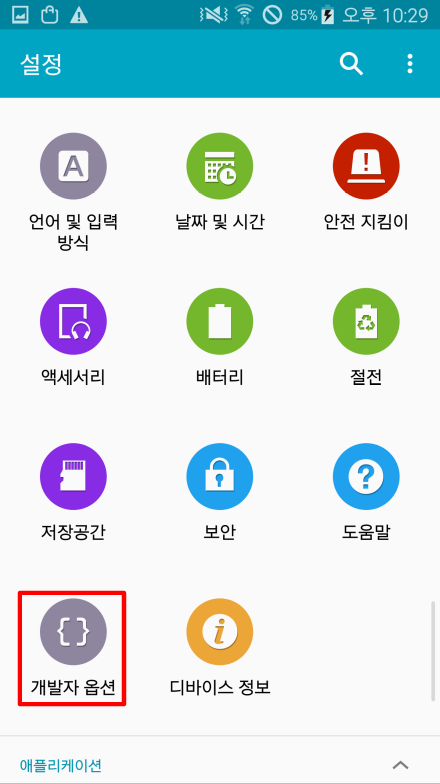
개발자 옵션 선택 설정 메뉴로 돌아가면 "개발자 옵션" 메뉴가 추가 된 것을 확인 할 수 있습니다. "개발자 옵션"을 선택하여 들어갑니다.
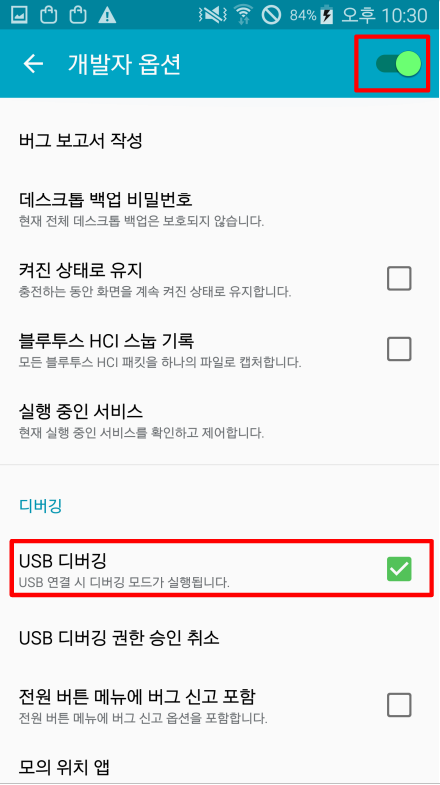
개발자 옵션 설정 "개발자 옵션"에 들어가면 위 그림과 같이 상단에 토글버튼을 눌러서 개발자 모드를 활성화 시켜 줍니다.
그리고 디버깅 항목에서 USB 디버깅을 체크해 줍니다.

개발자 옵션 설정 다음으로 네트워크 항목에서 USB구성을 변경해 줍니다.
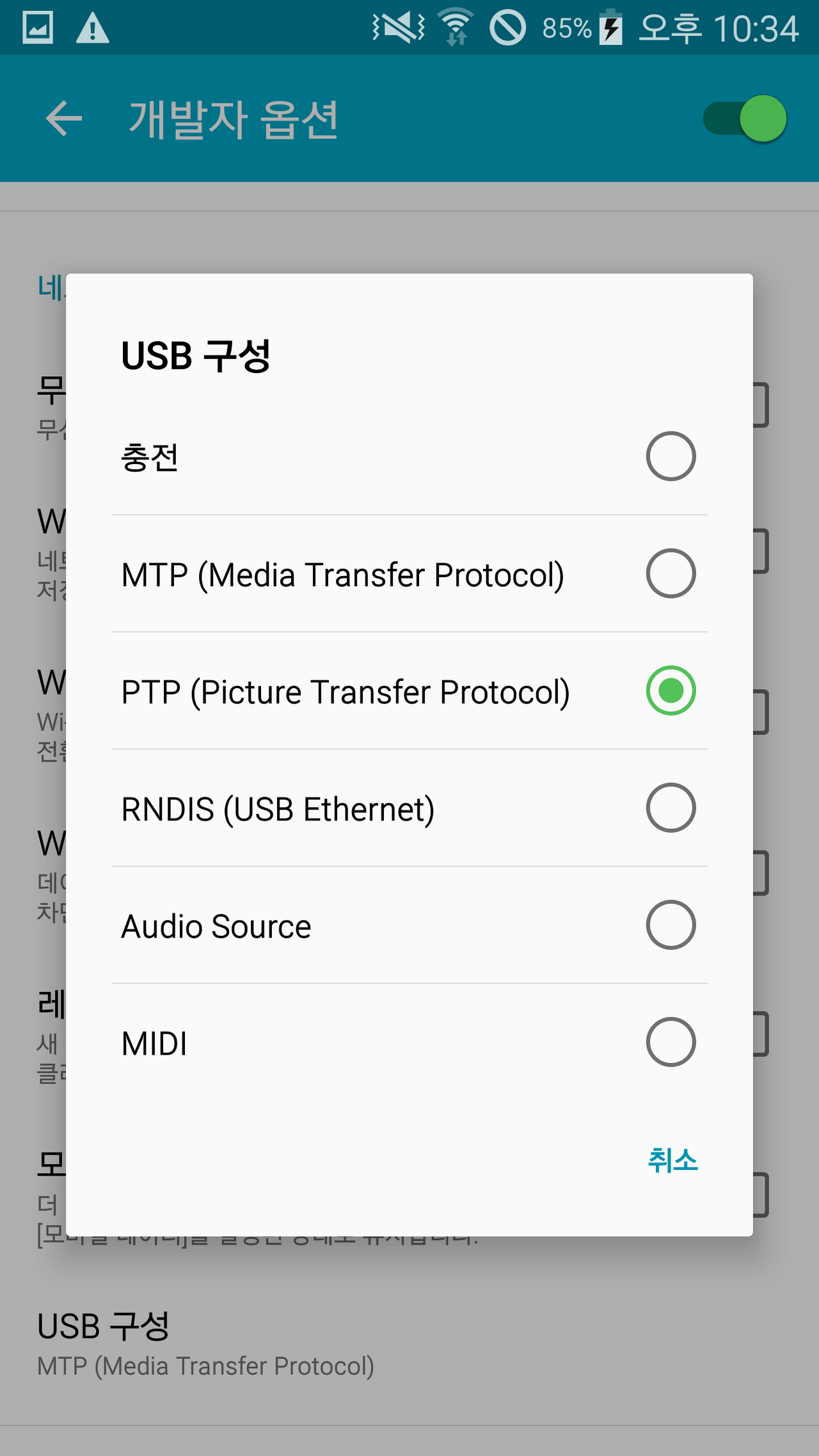
개발자 옵션 설정 USB 연결 시 사용할 연결 구성을 PTP모드로 변경하여 줍니다.
안드로이드 스튜디오 실행
아직 안드로이드 스튜디오를 하지 않으신 분들은 안드로이드 스튜디오 다운로드 사이트에서 macOS용을 다운로드 받아서 설치하시면 됩니다.
Download Android Studio and SDK tools | Android 스튜디오
developer.android.com
그럼 맥에 설치되어 있는 안드로이드 스튜디오를 실행시켜 줍니다.

안드로이드 스튜디오 실행 화면 안드로이드 폰을 맥에 연결
데이터 전송용 USB케이블을 (충전용 케이블은 안됩니다) 이용하여 맥과 안드로이드 스마트폰을 연결해 줍니다.
안드로이드 스마트폰을 연결하면 하게 되면 다음 그림과 같이 USB 디버깅을 허용할 것인지 물어봅니다.
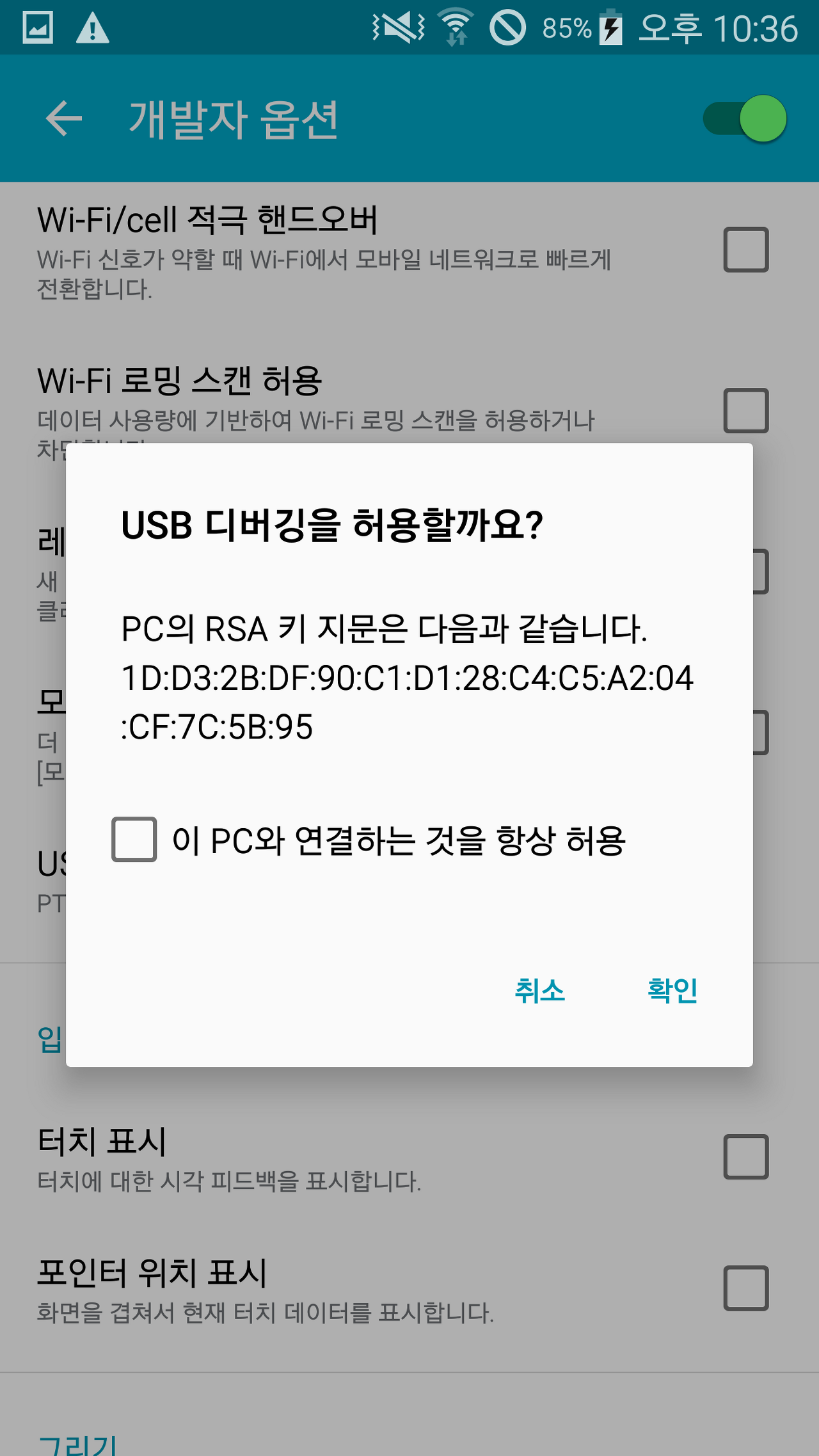
안드로이드 스마트폰과 컴퓨터 연결 "확인" 버튼을 눌러서 맥과 안드로이드 스마트폰을 연결을 허용해줍니다.
"이 PC와 연결하는 것을 항상 허요"을 체크 해주면 앞으로 물어보는 것 없이 바로 연결을 하게 됩니다.
여기까지 진행하면 맥에서 실행 중인 안드로이드 스튜디오에서 안드로이드 스마트폰이 인식이 되게 됩니다.

안드로이드 스마트폰 유선 연결 상태 이상태로 유선으로 앱 개발에 사용할 수 있습니다.
WiFi 연결
준비한 안드로이드 스마트폰과 맥을 동일한 WiFi에 연결해 줘야합니다.
저는 집에서 사용하고 있는 올레 GiGi WiFi를 맥북 에어와 갤럭시S5에서 연결해 줬습니다.
무선 연결을 위한 ADB 설정
안드로이드 스튜디오를 설치하면 자동으로 안드로이드 플랫폼 툴이 설치되는데 그 중에서 ADB (Android Debug Bridge)를 이용하여 안드로이드 스마트폰에 연결하여 작업할 수 있게 됩니다.
ADB 사용을 위해서 앞서서 안드로이드 스마트폰에서 디버그 모드를 켜고 맥과 연결을 해 놓은 상태입니다.
그럼 이제 ADB를 실행하기 위해서 맥에서 터미널을 실행시켜 줍니다.
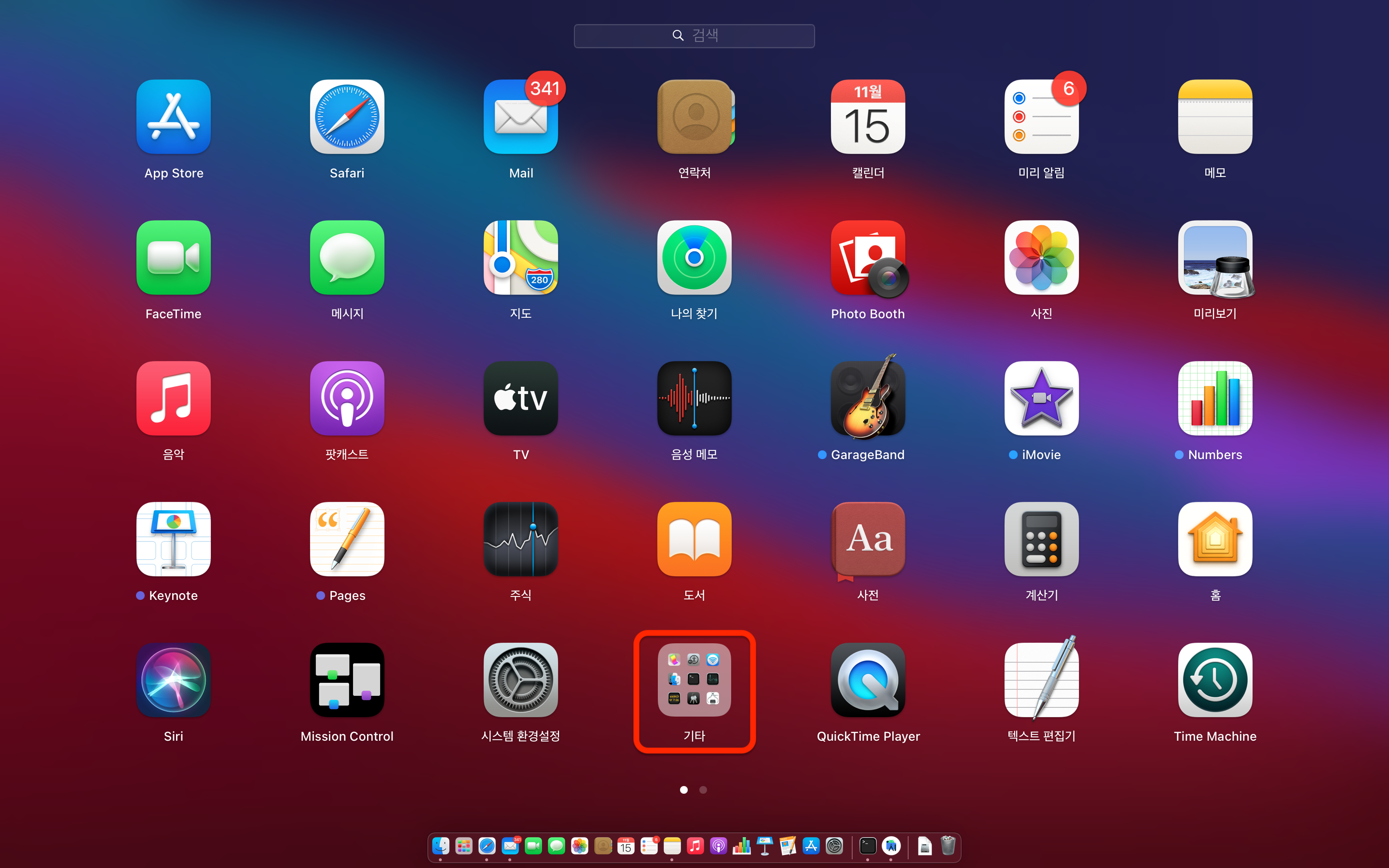
런치패드에서 "기타" 선택 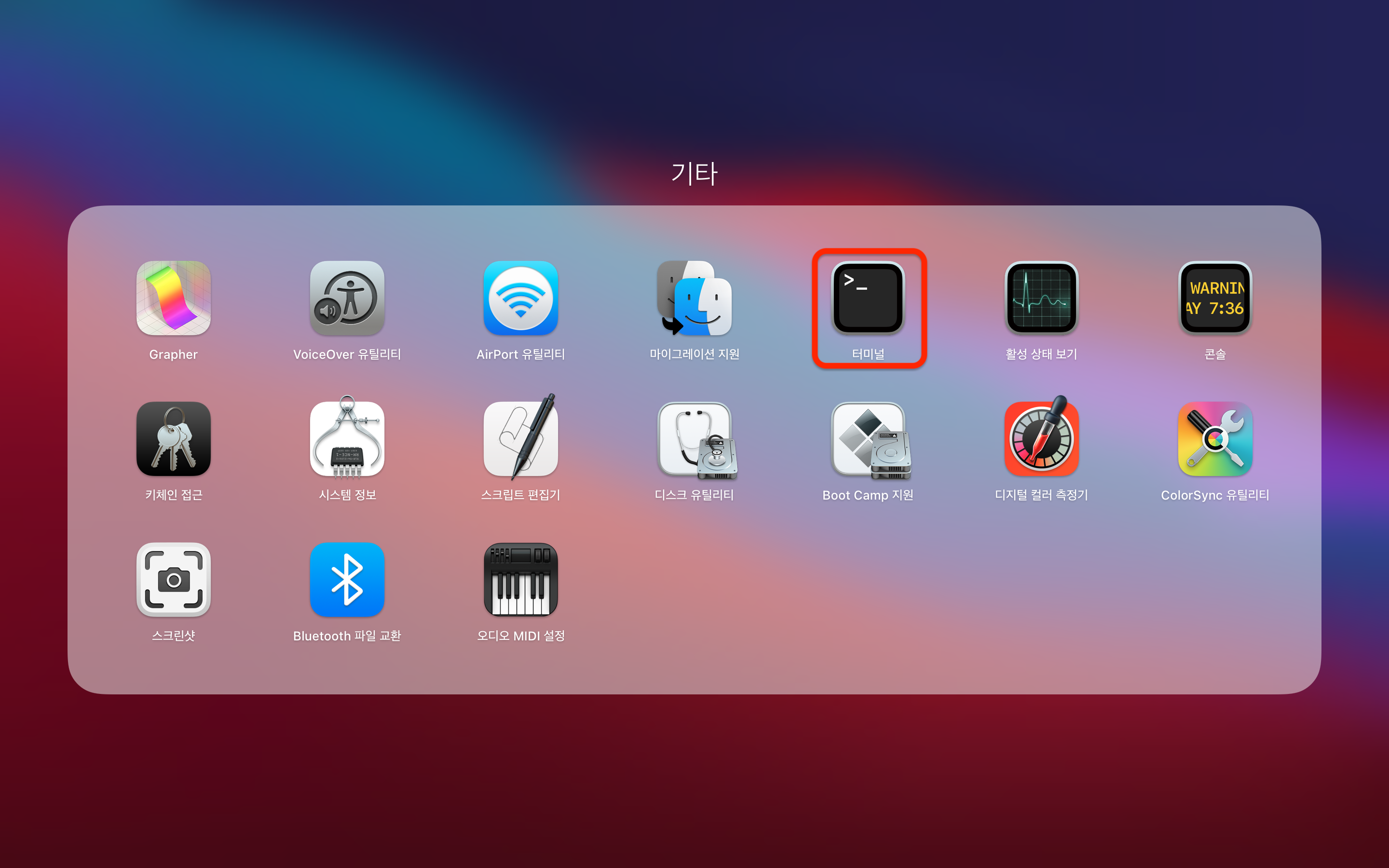
"기타"에서 "터미널" 실행 터미널이 실행되면 안드로이드 플래폼 툴이 설치 되어 있는 /Users/ryu/Library/Android/sdk/platform-tools로 이동하여 "./adb version" 명령으로 adb가 정상적으로 실행하는지 확인해 줍니다.
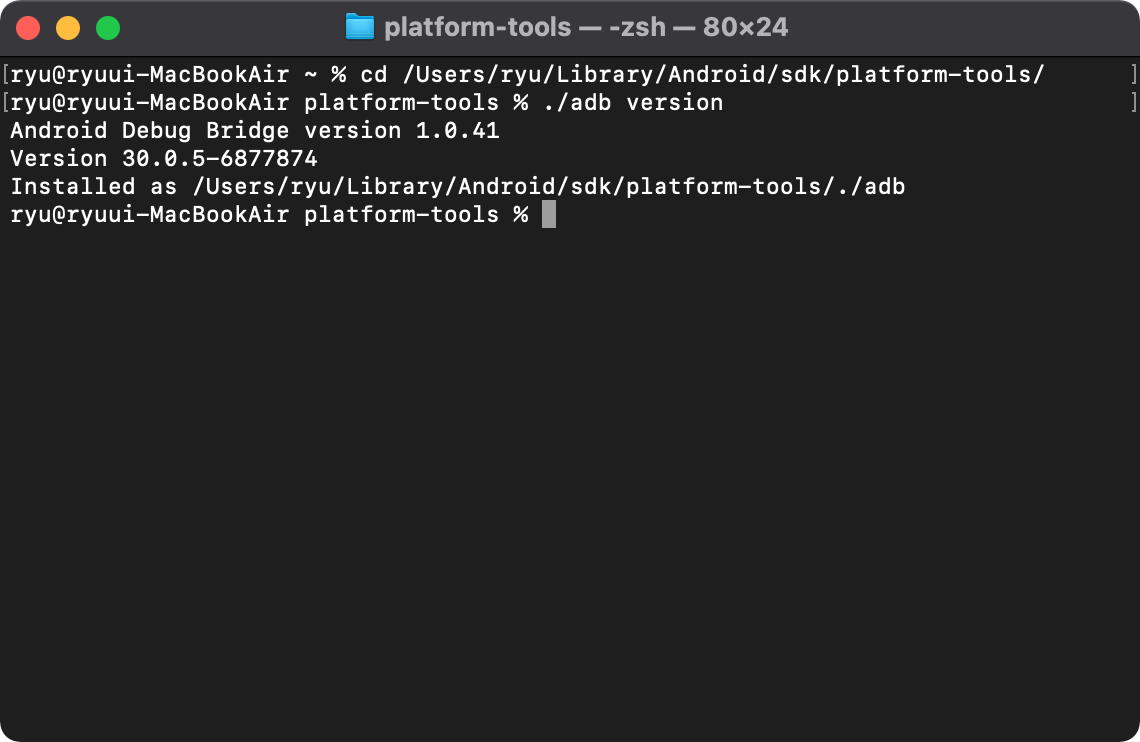
ADB 동작 확인 ADB는 adb란 이름으로 /Users/ryu/Library/Android/sdk/platform-tools 밑에 바이너리 실행파일로 존재하고 있어서 동작하게되고 현재 설치 되어 있는 adb의 버전을 확인 할 수 있습니다.
"adb devices" 명령으로 맥에 연결되어 있는 안드로이드 스마트폰을 확인 할 수 있습니다.
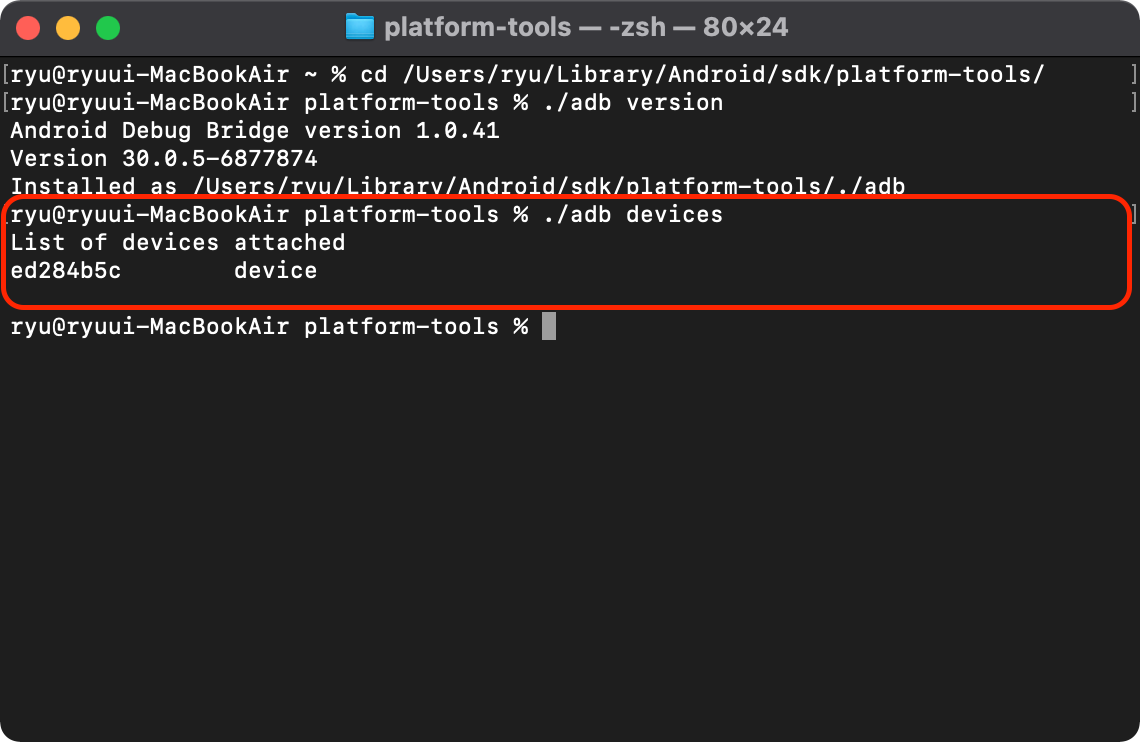
안드로이드 스마트폰 연결 확인 현재 연결되어 있는 스마트폰 목록을 확인 할 수 있습니다.
만약 다음과 같이 장비 상태에 "unauthorized"라고 나온다면 안드로이드 스마트폰에서 맥과 연결을 허용이 제대로 되지 않은 상태입니다.

안드로이드 스마트폰에서 맥 연결을 허용하지 않은 경우 USB 케이블을 뺐다가 다시 연결한 후에 스마트폰에서 연결을 허용해주도록 합니다.
"./adb tcpip <port번호>" 명령을 이용하여 안드로이드 스마트폰과 맥이 네트워크로 연결할 port 번호를 설정해 줍니다.
사용하고자 하는 port번호를 넣어서 설정해줍니다.

안드로이드 스마트폰과 네트워크로 연결할 때 사용할 port 설정 정상적으로 설정이 되면 위와 같이 메시지가 출력되게 됩니다.
안드로이드 스마트폰 유선 연결 분리
USB 케이블로 연결해 놓은 스마트폰을 분리하여 줍니다.
안드로이드 스마트폰 IP확인
맥에서 동작 중인 안드로이드 스튜디오에서 안드로이드 스마트폰을 연결하기 위해서는 스마트폰의 IP주소를 알아야 합니다.
스마트폰 설정에 WiFi의 연결 정보에서 IP를 확인하도록 합니다.
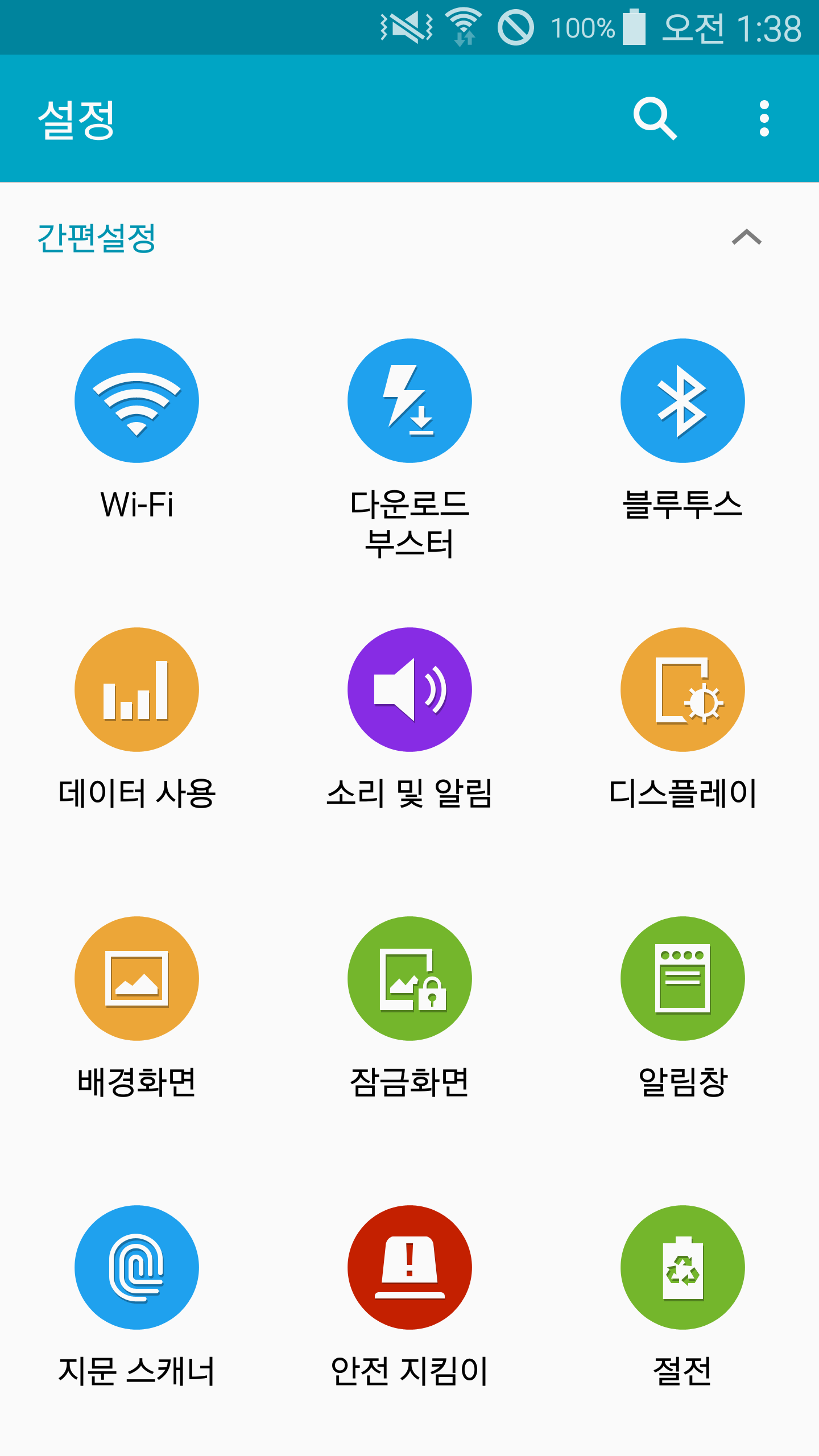
스마트폰 설정에서 Wi-Fi 선택 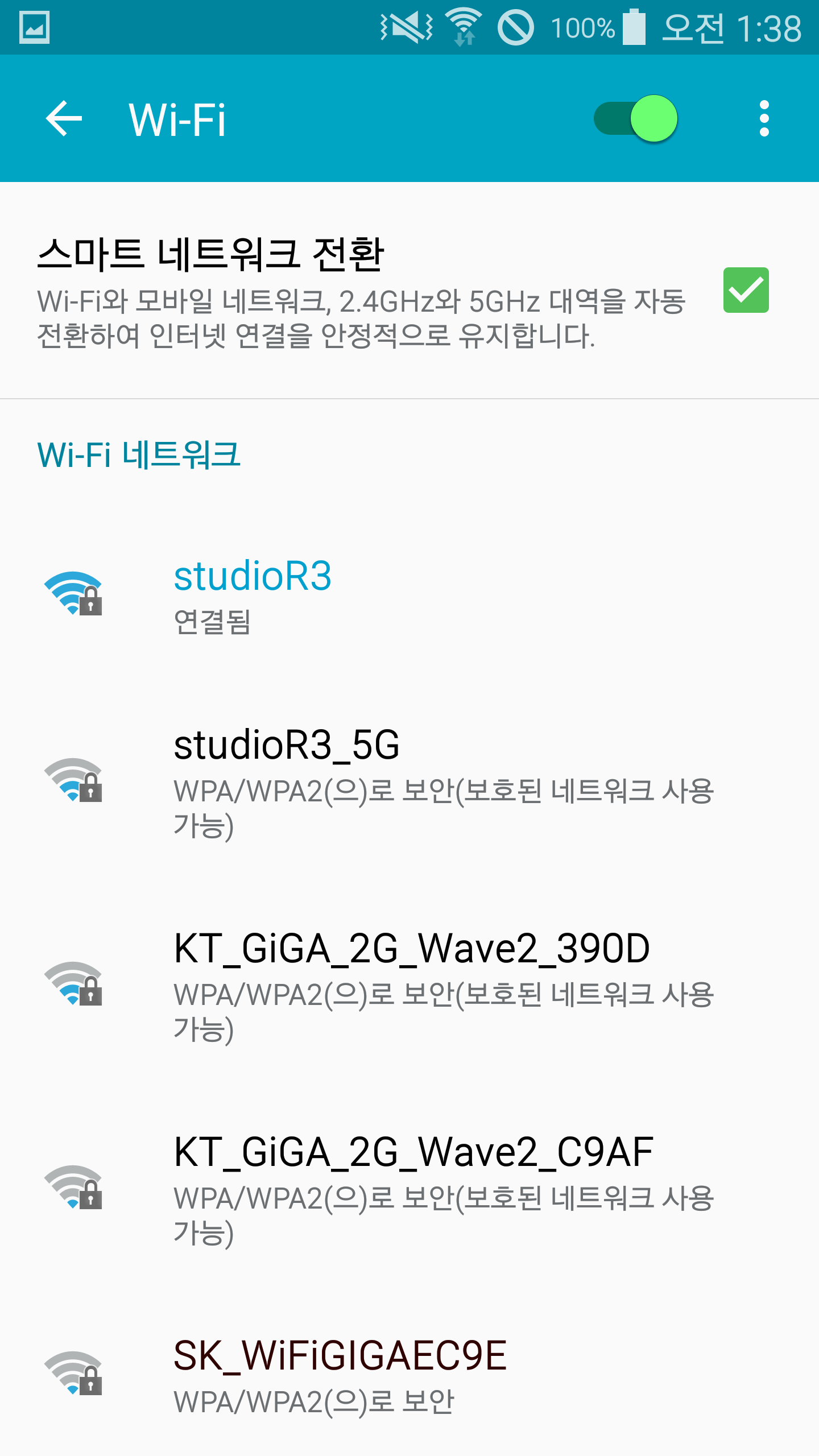
연결되어 있는 WiFi 선택 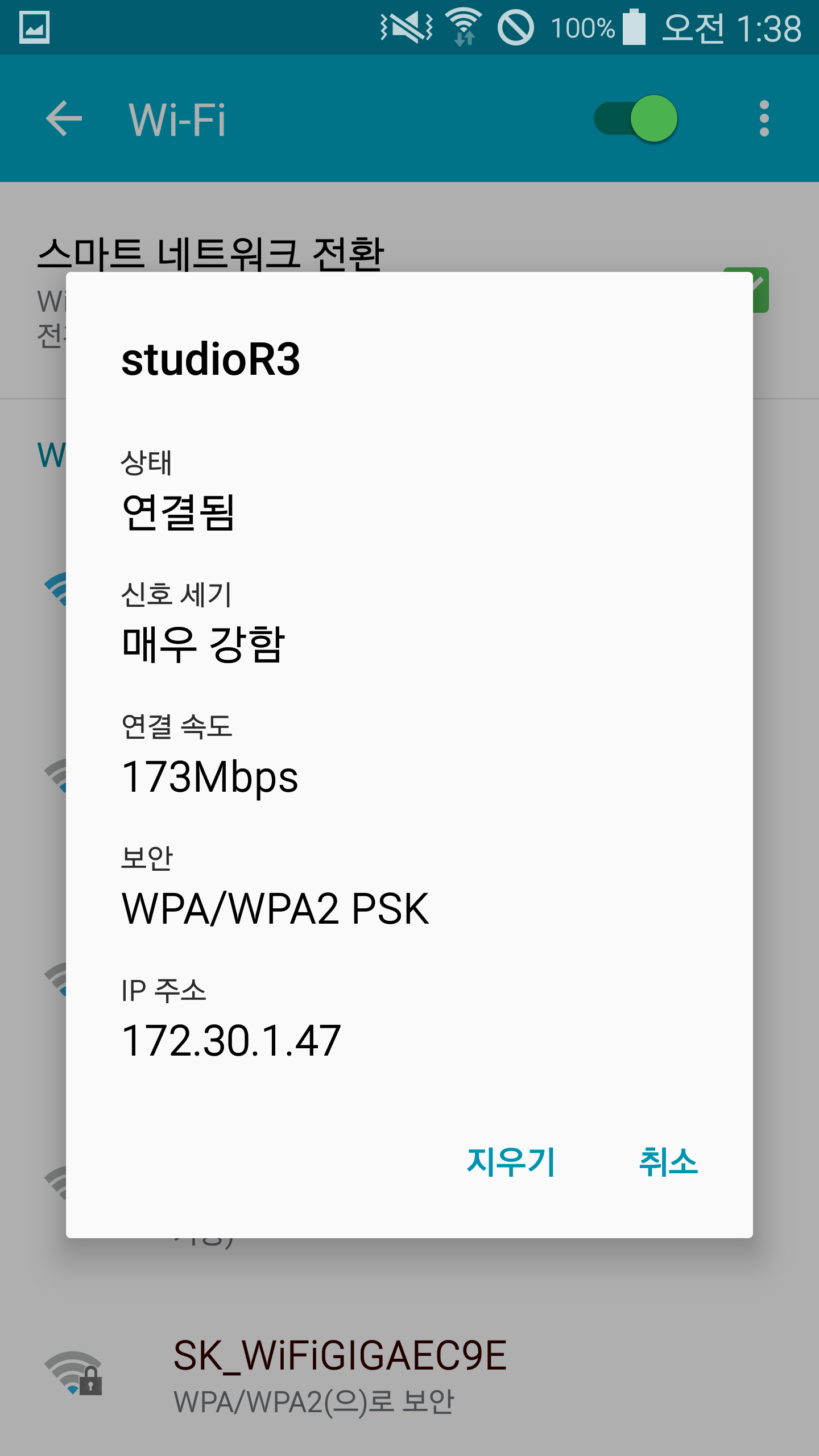
스마트폰에서 사용 중인 IP 확인 안드로이드 스마트폰 네트워크 연결
앞서서 확인한 안드로이드 스마트폰의 IP와 adb로 설정한 port를 이용하여 "./adb connect IP주소:port번호" 명령으로 맥과 스마트폰을 연결해 줍니다.

안드로이드 스마트폰 네트워크로 연결 adb에서는 기본적으로 port를 5555를 사용하므로 connect 명령 시 port번호를 넣어주지 않으면 자동으로 5555번을 사용합니다.
adb 명령을 실행 시 스마트폰에서 연결 허용을 승인해줘야 합니다. 명령이 정상적으로 동작하지 않아 보이면 스마트폰을 확인하여 연결을 허용해주도록 합니다.
안드로이드 스튜디오에서 연결 확인
안드로이드 스튜디오를 확인하면 유선으로 연결했을 때와 동일하게 안드로이드 스마트폰이 연결되는 것을 확인 할 수 있습니다.
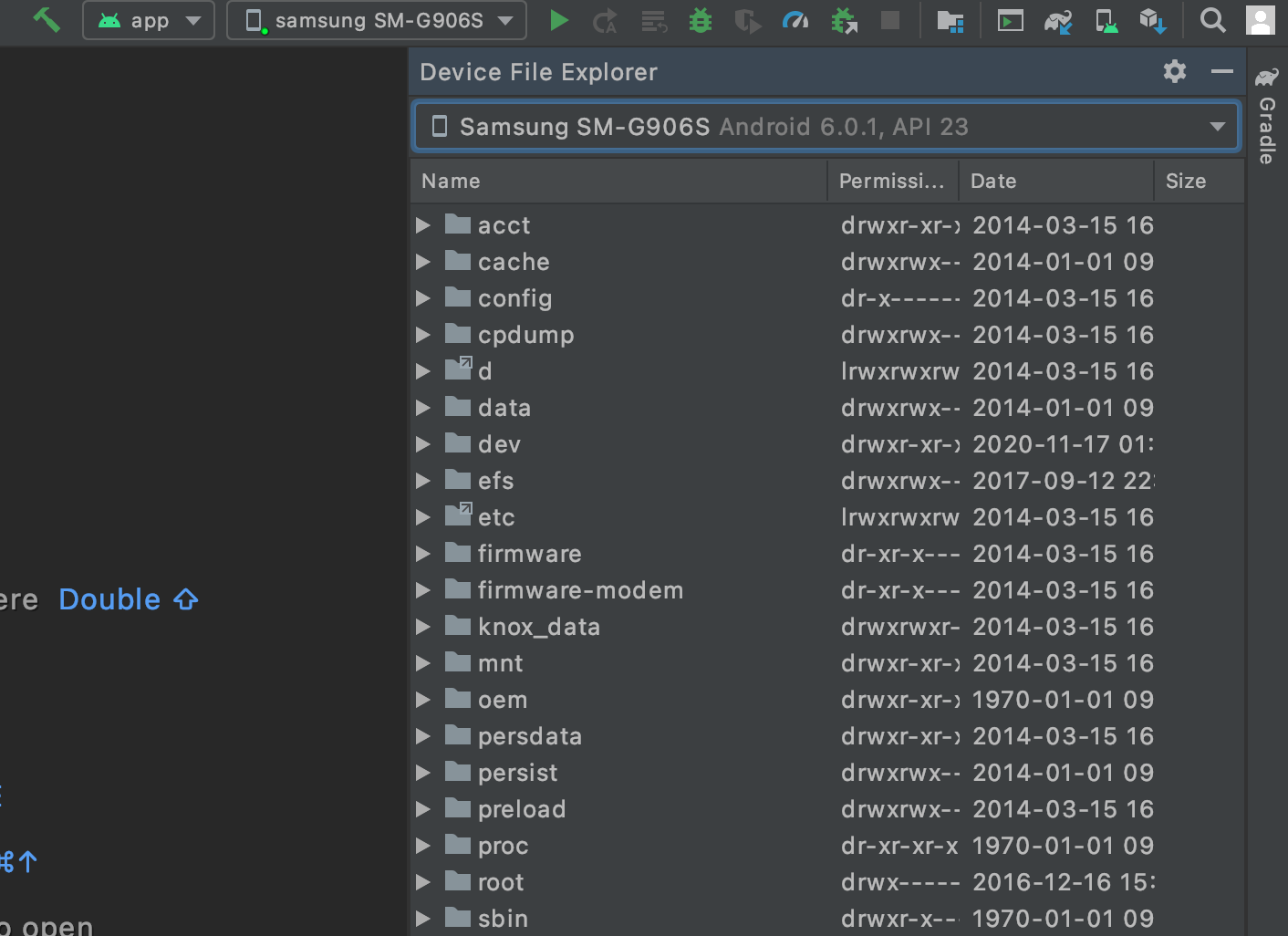
안드로이드 스마트폰 무선 연결 확인
이상으로 안드로이드 스튜디오와 안드로이드 스마트폰을 무선으로 연결하는 방법에 대해서 알아보았습니다.
어렵지는 않지만 무선 연결을 위해서 필요한 절차들이 있고 스마트폰에서 연결 허용을 여러번 해줘야 하는 번거로움이 있었습니다.
또한, 스마트폰을 껐다가 켜면 새로 연결을 설정해야되므로 여간 번거로운게 아닙니다.
저도 한번 써볼까 알아보면서 정리하긴 했지만, 아무래도 유선으로 연결하여 사용하는 것이 편해 보입니다.
'IT 생활 > 안드로이드 앱 개발' 카테고리의 다른 글
안드로이드 앱에서 내장 카메라로 촬영하기 (4) 2020.11.27 안드로이드 앱 개발을 위한 Kotlin 기초 (0) 2020.10.19 안드로이드 앱 스마트폰에서 테스트하기 (feat. 갤럭시S5) (0) 2020.10.10 생애 첫 안드로이드 앱 만들기 (feat. Android Virtual Device) (0) 2020.10.08 구형 노트북으로 앱 개발하기 - Ubuntu에 안드로이드 스튜디오 설치하기 (0) 2020.09.22