-
VNC 클라이언트를 이용하여 맥 원격 접속하기IT 생활/Mac Life 2020. 3. 23. 23:16
이전 포스팅에서 MacOS의 "원격 관리" 기능을 활성화 하는 방법을 다루었는데요.
이번에는 원격으로 맥에 접속하는 방법에 대해서 설명하도록 하겠습니다.
원격 접속 확인
MacOS에서는 GUI 환경의 원격 접속을 위해서 VNC 서버가 OS에 포함되어 있습니다. MacOS에서는 기본설정으로 원격접속이 비활성화 되어 있습니다. 그래서 이전 포스팅에서 소개했듯이 "화면 공유" 또는 "원격 관리" 기능을 활성화 하여 VNC 서버가 동작하고 있도록 해야합니다.
따라서, 우리는 VNC 클라이언트를 이용하여 MacOS에 원격 접속이 가능합니다.
여담이지만, MacOS에는 VNC 클라이언트도 기본적으로 내장이 되어 있습니다. 이를 이용하여 맥간에 원격 접속을 지원하고 있습니다.
제가 집에서 사용하는 기기들을 이용하여 맥에 정상적으로 접속이 가능한지 확인해보았습니다.
리눅스에서 맥 접속
제가 메인으로 사용하던 맥 미니를 서버로 운영하려고 옮겨서 설치 한 뒤로는 리눅스가 설치된 노트북을 사용중입니다.
사용 중인 리눅스는 LXDE로 루분투의 경량버전과 같은 배포판이라 우분투와 유사한 환경이라고 생각하시면 되겠습니다.
리눅스에 VNC 클라이언트인 VNC viewer를 설치 합니다.
VNC viewer 공식 사이트에 접속하여 리눅스용 설치 파일을 내려받습니다.

VNC viewr 공식 사이트 리눅스에서 접속하면 자동으로 OS가 Linux가 선택이 됩니다.

설치 파일 종류 선택 설치파일 다운로드 버튼 아래에 설치 파일의 종류를 선택할 수 있는 드랍다운 메뉴가 있습니다.
편한 형식의 설치파일 종류를 선택하면 됩니다. 저는 deb파일을 선택하여 진행하였습니다.
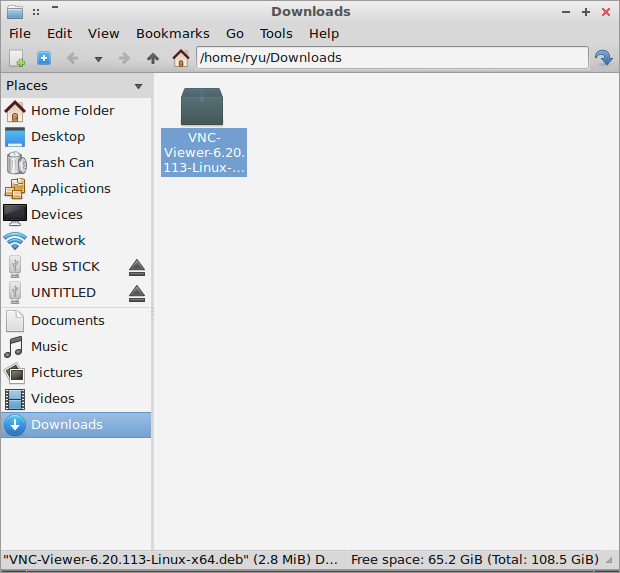
설치 파일 다운로드 완료 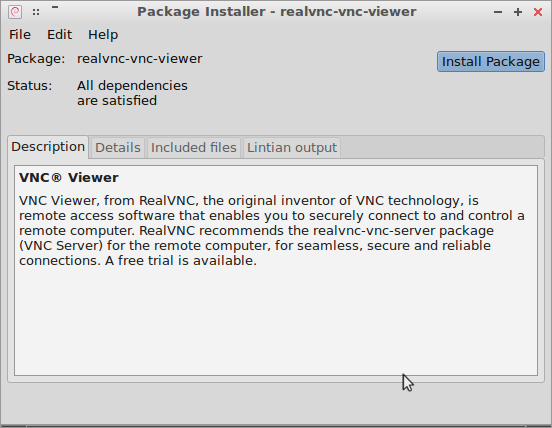
패키지 인스톨러로 VNC viewer 설치 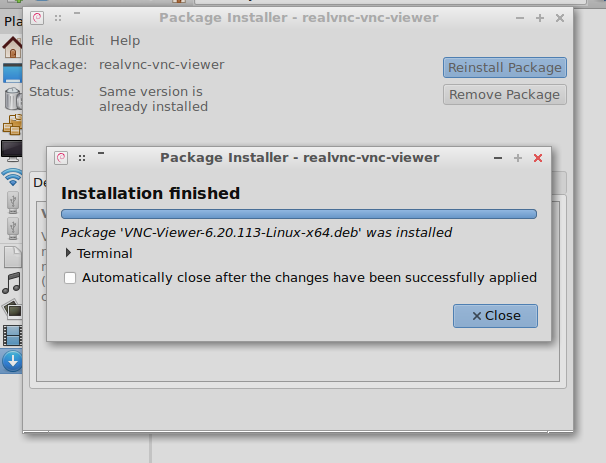
VNC viewer 설치 완료 내려받은 deb 파일을 패키지 인스톨러를 이용하여 설치합니다.
설치가 완료되면 VNC viewer를 실행 시켜서 맥에 접속하여 봅시다.
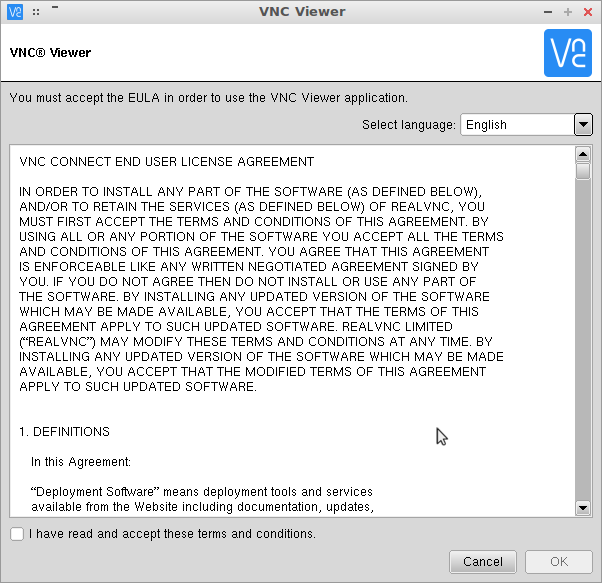
VNC Viewer 이용약관 확인 VNC Viewer 사용에 대한 이용약관 확인을 확인하라고 합니다.
한글로 써 있어도 안 읽는데 영어쯤이야. 그냥 바로 accept 체크하고 넘어갑니다.
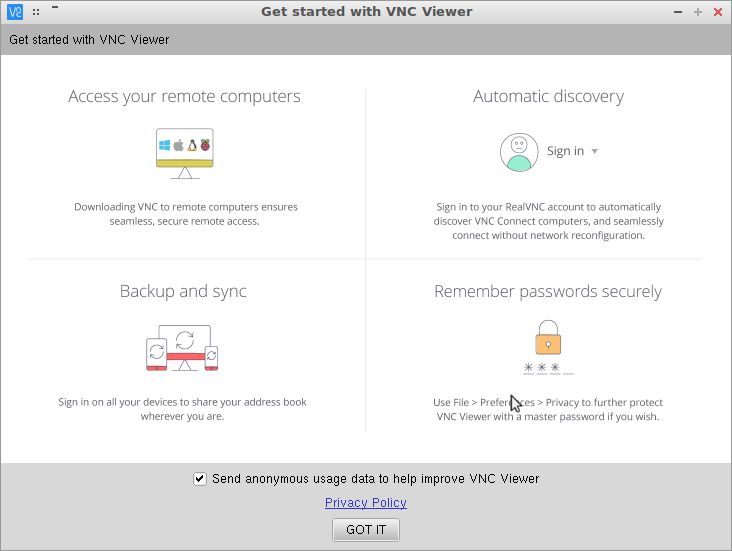
VNC View 사용 안내 
VNC Viwer 시작 화면 VNC Viewer가 실행되면 화면 상단에 VNC 서버 주소를 입력할 수 있습니다.
제 맥 미니에 할당된 IP를 입력하고 접속해 보겠습니다.
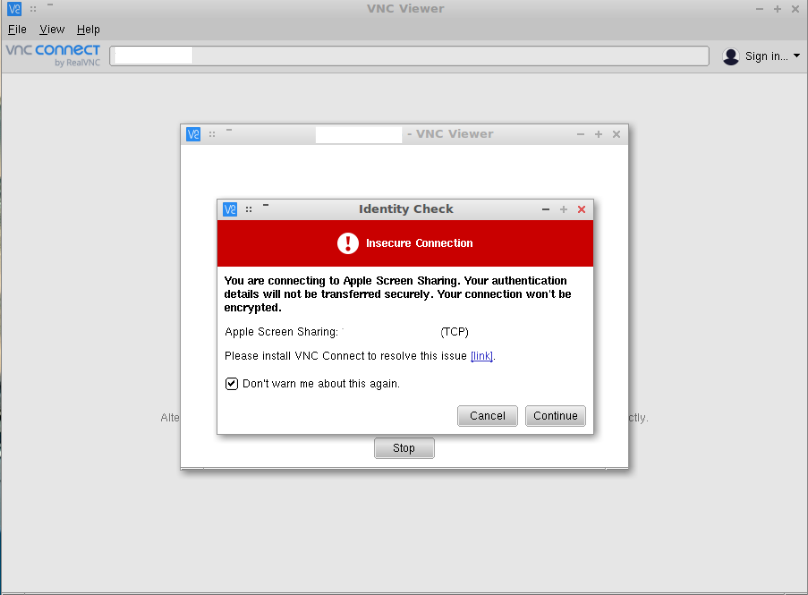
안전하지 않은 연결에 대한 경고 팝업 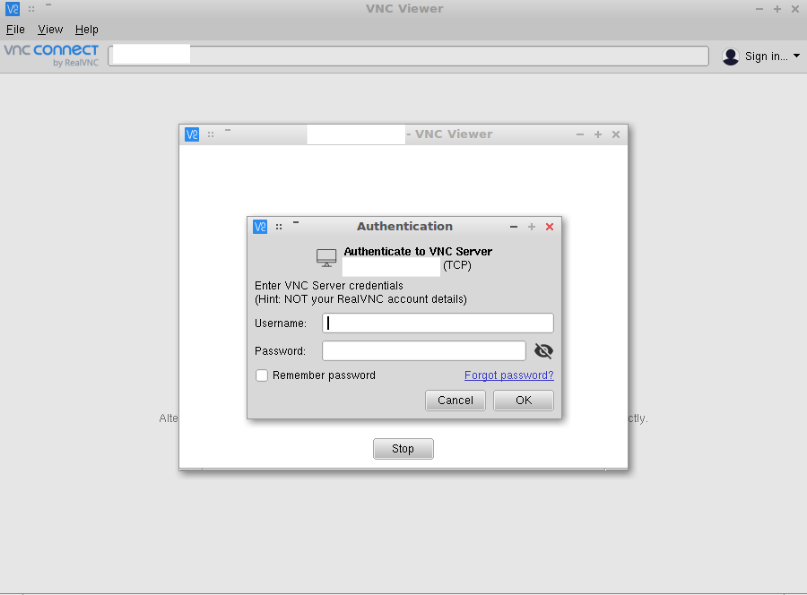
맥 사용자 인증 
접속 완료 사용자 인증을 마치고 나면 정상적으로 맥에 접속이 됩니다.
맥 미니를 티비에 HDMI로 연결해 놓아서 그런지 해상도가 꽤나 크게 되어 있는데다가 노트북이 WiFi (802.11n)으로 네트워크에 연결되어서 그런건지 좀 느리긴 합니다. 원격으로 접속해서 작업을 많이 할지는 모르겠지만 현재 속도라면 그냥 거실에 나가서 티비 켜서 바로 맥 미니를 사용하는게 차라리 나아보이긴 합니다.
아이폰에서 맥 접속
아이폰으로도 접속이 되는지 확인을 해보았습니다.
정말 급할 때 아이폰으로도 접속해서 작업을 할 수 있는지 확인해 보고
이동통신망을 통해서 외부 네트워크에서도 원격 접속이 되는지 확인보기 위해서 였습니다.
iOS에서도 VNC Viewer가 있어서 아이폰용 VNC Viewer를 설치하였습니다.
앱스토어에 접속하여 VNC Viewer를 검색하여 설치합니다.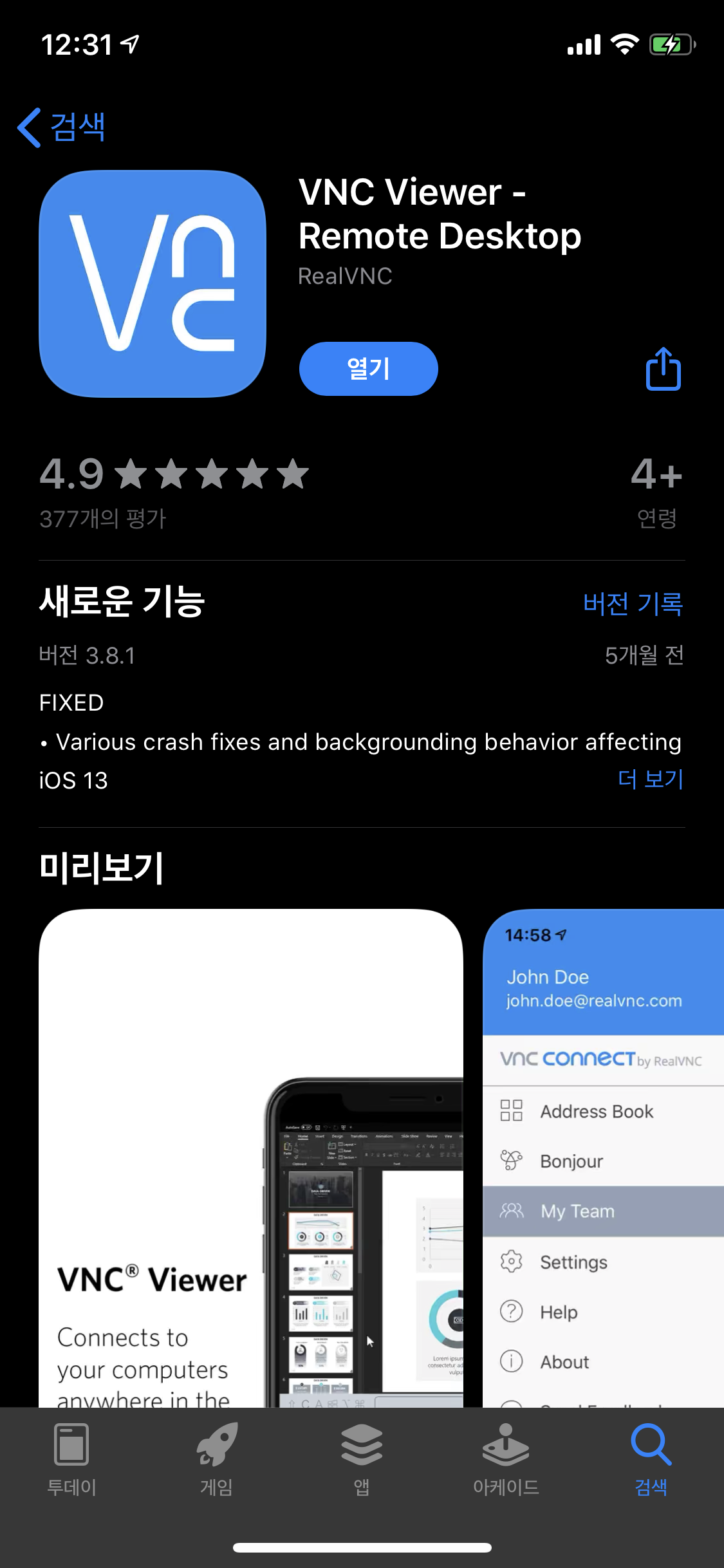
VNC Viewer 설치 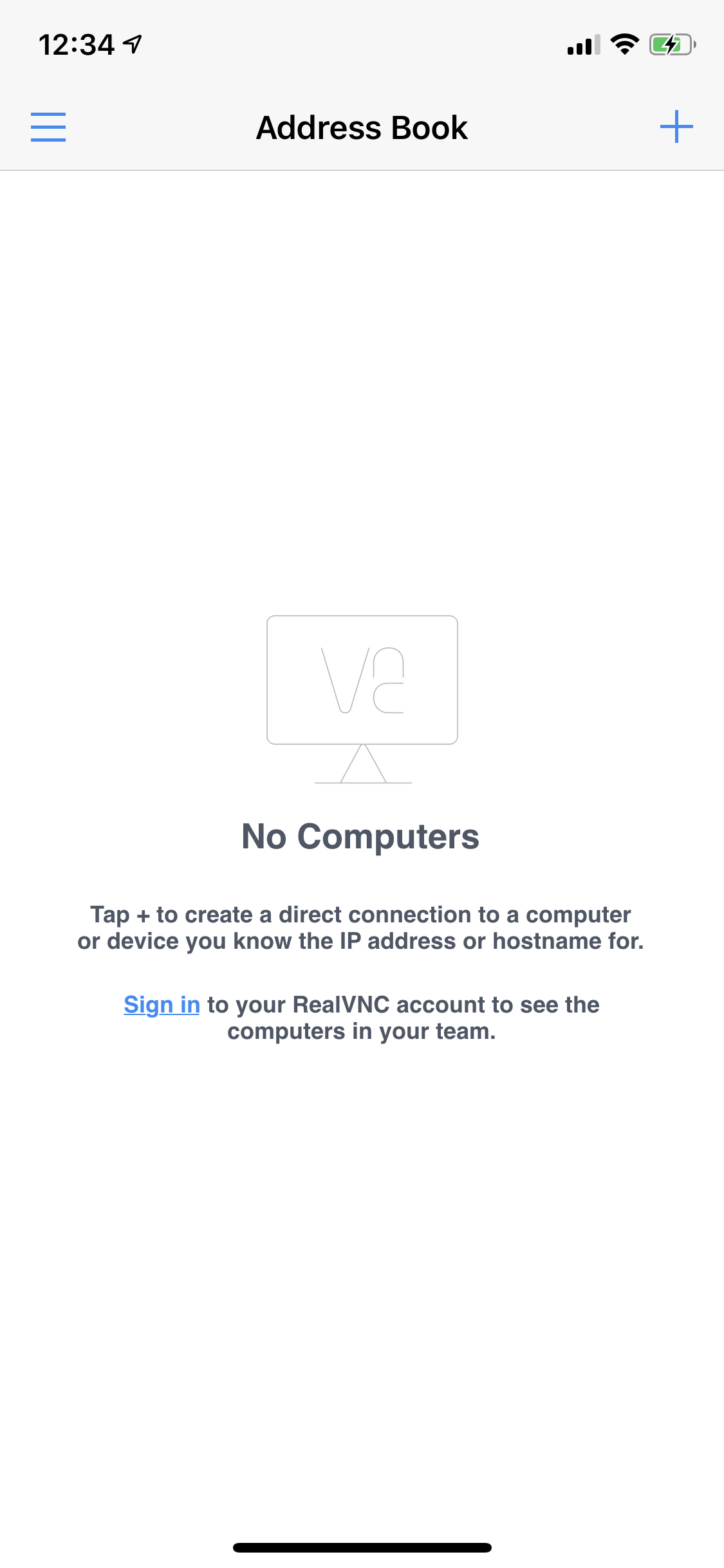
VNC Viewer 시작 화면 VNC Viewer를 실행시킨 뒤 화면 우측 상단에 있는 ‘+’ 버튼을 눌러서 맥의 연결 정보를 추가합니다.
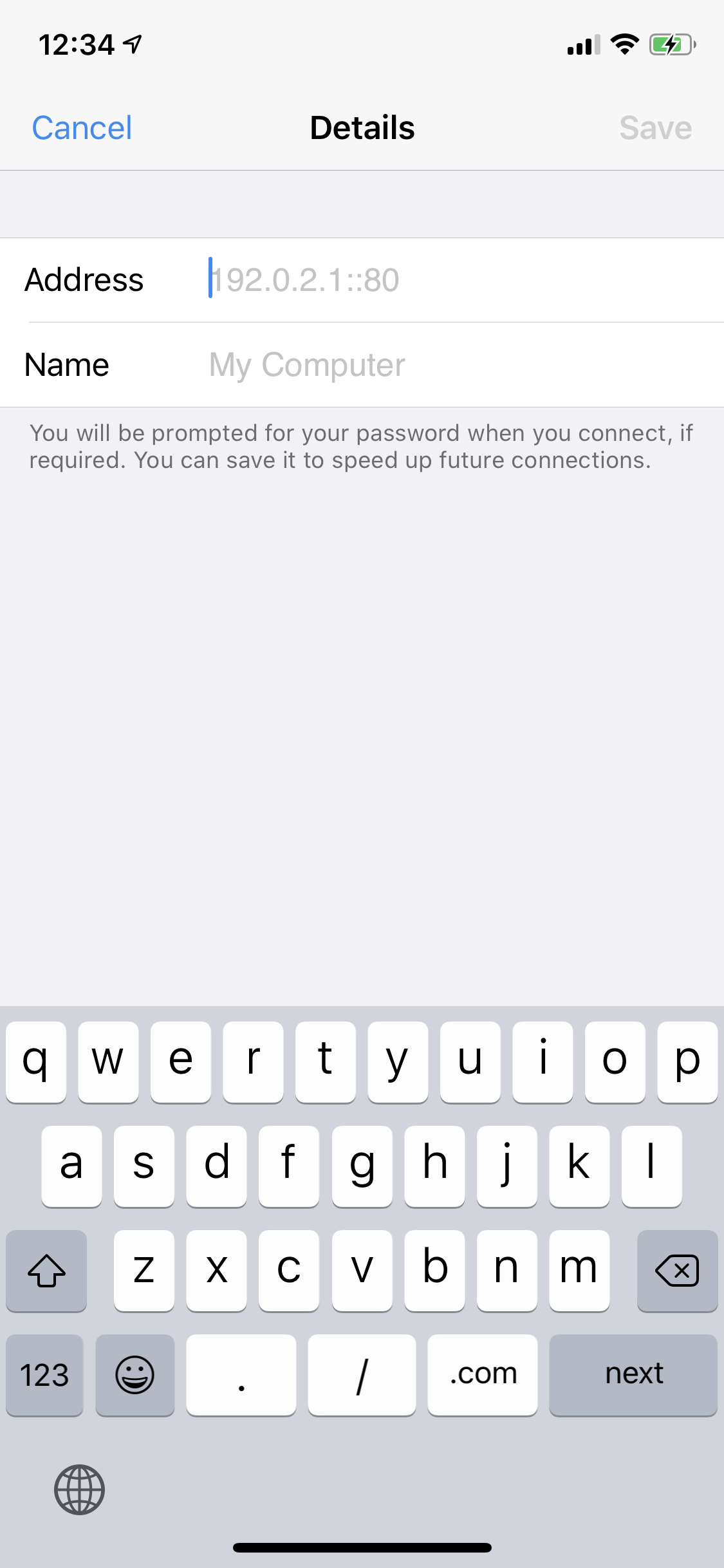
연결할 서버 정보 등록 맥 미니에 할당 되어 있는 IP 주소를 입력하고 서버에 이름을 지정해 줍니다.
저는 서버 이름으로 그냥 "mac mini"로 했습니다.
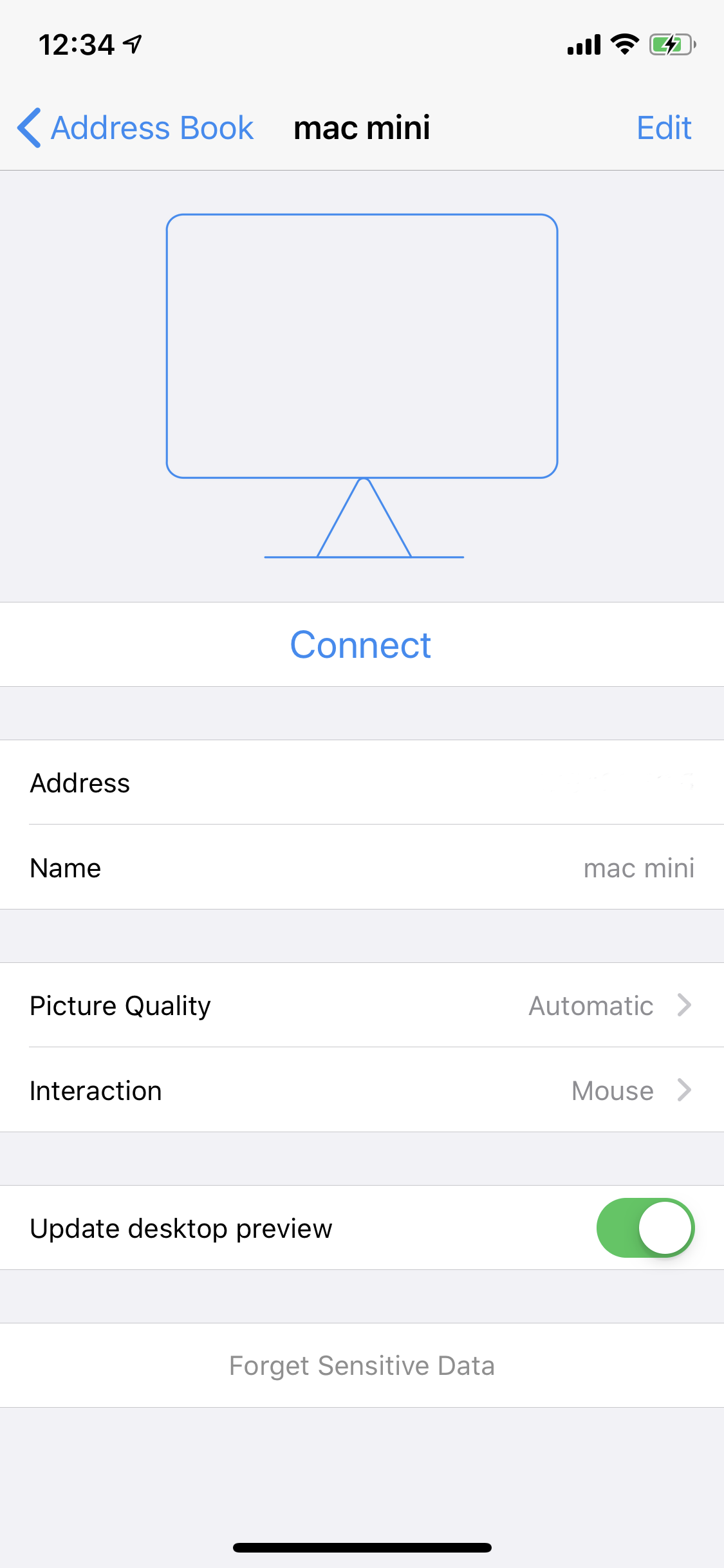
맥 미니 접속 서버로 등록한 정보가 보여지고 접속 설정을 할 수 있습니다.
Picture Quality 항목에는 Automatic, High, Medium, Low를 선택할 수 있으며 기본값은 Automatic입니다.
이름 그대로 원격접속 시 보여줄 화면의 화질을 의미하는데요. High로 갈수록 선명해지는 대신에 데이터 통신량이 늘어납니다. 빠른 속도로 사용하실 분들은 Low로 설정해서 사용하길 권장합니다.
Interaction 항목에는 Mouse, Touch panel, View-only가 있습니다.
- Mouse : 사용자 입력을 마우스 동작으로 사용
화면에서 좌측 스와이프를 하면 마우스를 왼쪽으로 옮기는 것과 같이 인식하게 됩니다.
- Touch panel : 원격 접속 화면을 터치 패널처럼 사용
화면을 터치하면 그 곳을 마우스로 클릭한 것 처럼 동작합니다.
- View-only : 사용자 입력은 무시되고 화면만 보여짐
Mouse나 Touch panel을 사용해 보시고 편한 방식을 이용하면 됩니다.
개인적으로 Mouse가 좀더 직관적으로 사용하기 좋았습니다.
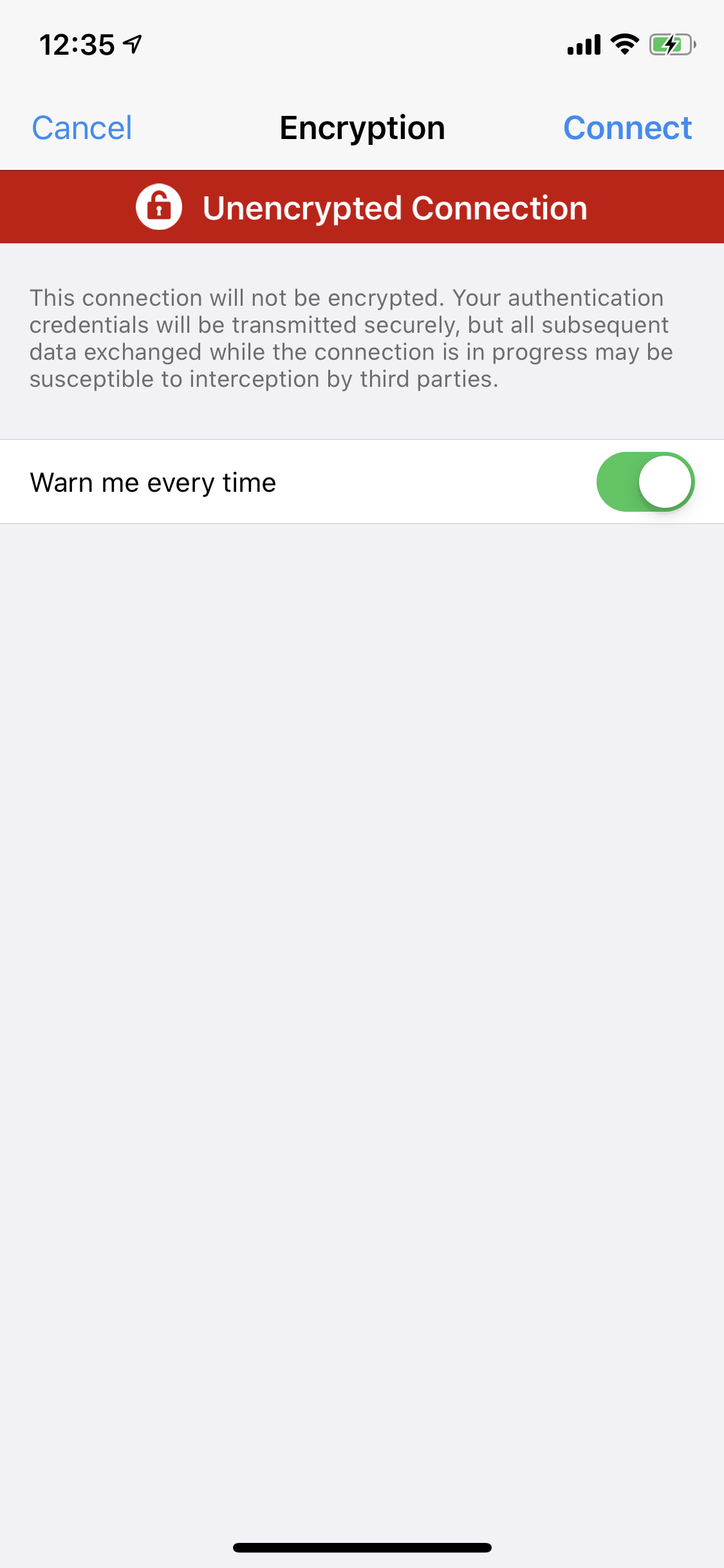
보안 경고 Connect 버튼을 눌러서 맥에 접속하려고 하면 암호화 통신을 하지 않는다고 경고를 보여 줍니다.
체크박스를 취소해서 다음 연결 부터는 경고창을 안보여주게 합니다.
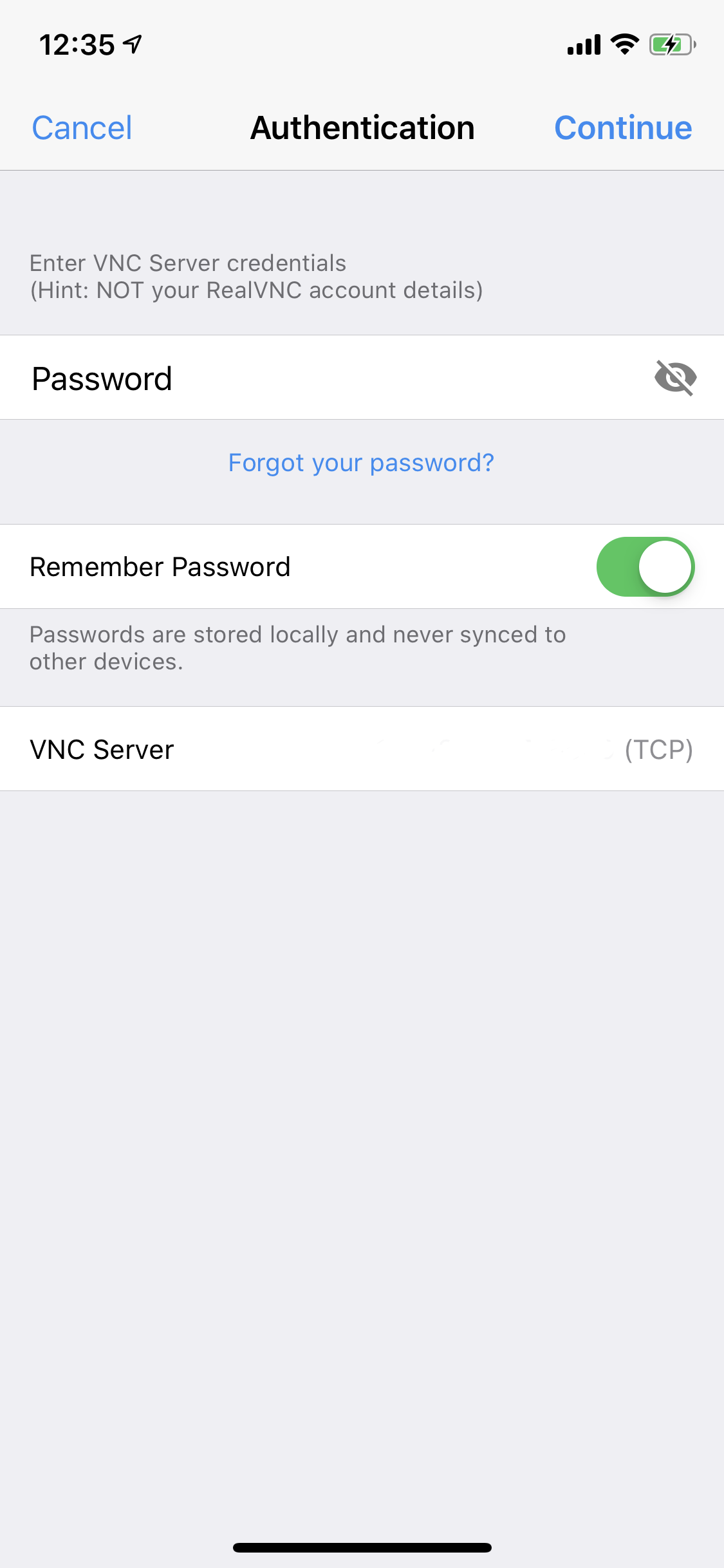
패스워드 입력 맥에서 "원격 관리" 설정을 할 때 VNC 접속을 위한 패스워드를 설정하는데요. 그 때 설정했던 비밀번호를 입력하여 줍니다. "Remember Password"를 설정해서 다음에 연결할 때 패스워드가 자동으로 들어가 있게 합니다.
Continue를 눌러 연결을 합니다.
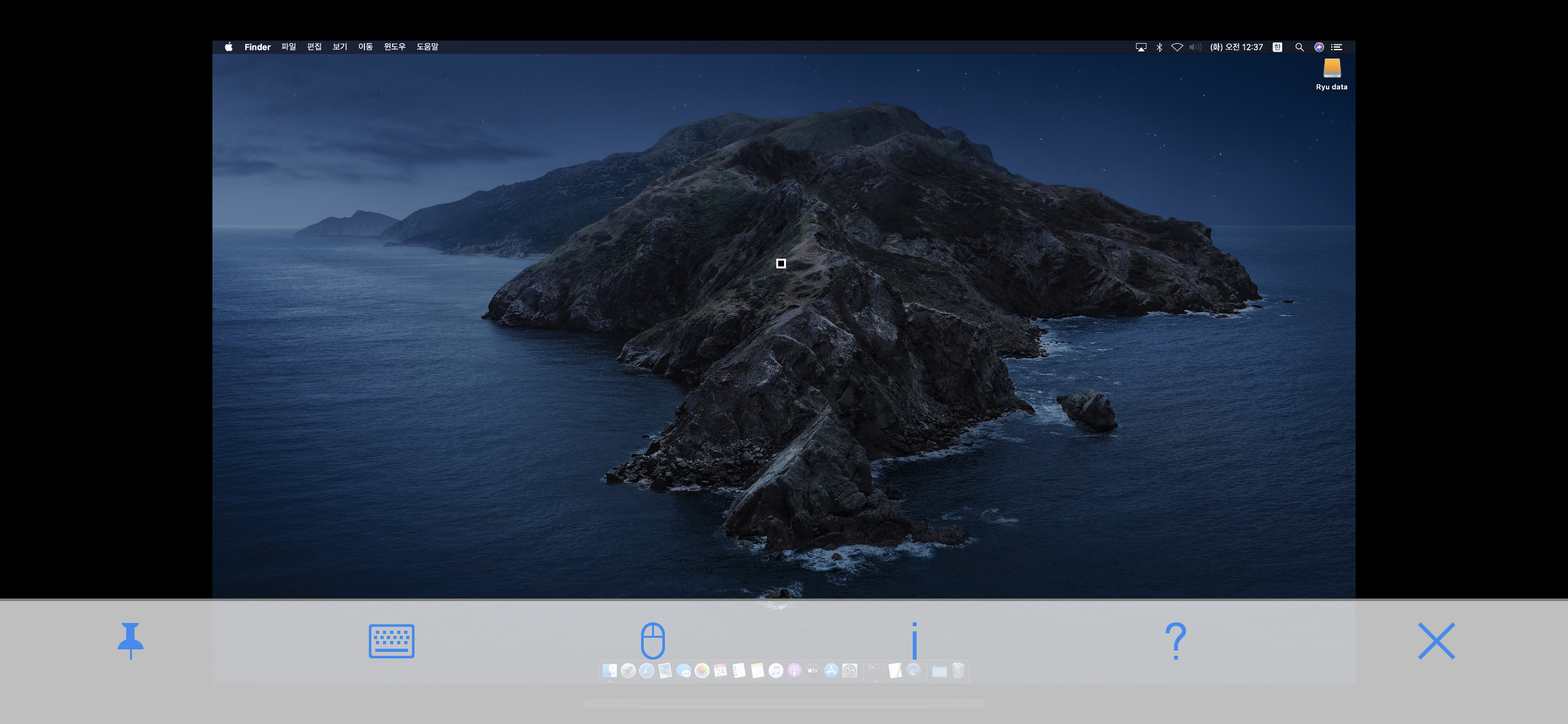
아이폰으로 맥 미니 연결 성공 아이폰으로 맥 미니 연결이 되었습니다. 접속이 되고나면 맥의 일부분만 아이폰에서 보이고 있어서 화면을 옮겨야는데요.
pinch-in 하면 화면을 작게 만들어 줘서 한번에 다 볼 수 있긴 합니만, 아무래도 아이폰으로는 너무 작게 보입니다.와이파이로 연결해서도 접속이 되고 LTE로 연결해서도 원격 접속이 잘 되네요.
저는 아이폰으로는 원격 접속 못하겠더라구요. 정말 급하게 사용하실 분들은 그래도 사용할만은 할 것 같습니다.
아이패드에서 맥 접속
이번에는 아이패드로 원격 접속을 해보았습니다.
아이패드용 VNC Viewer가 있어서 아이폰과 동일하게 설치해서 진행하였습니다.
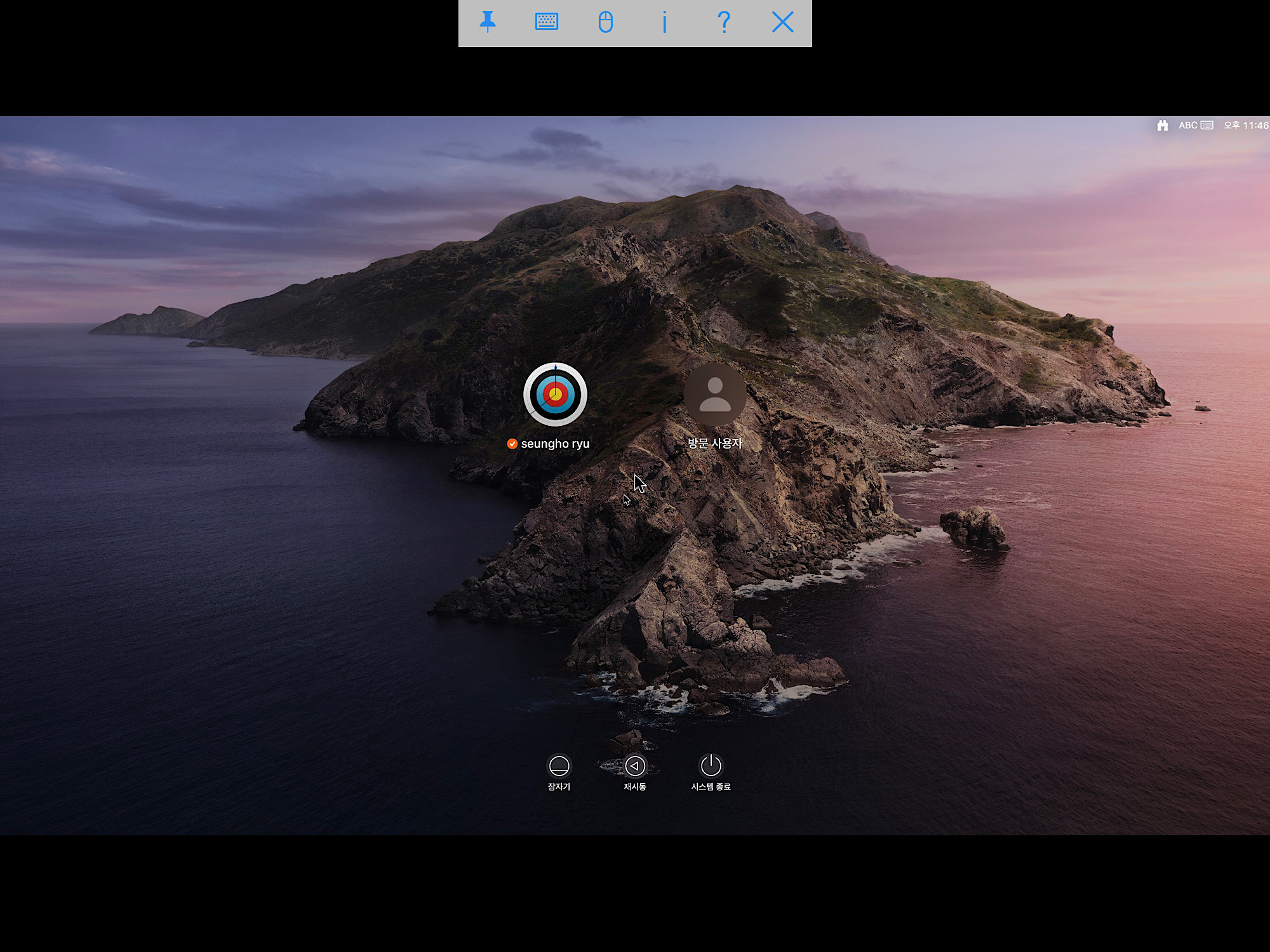
아이패드로 맥 원격 접속 성공 아이패드로 접속하면 아이폰으로 했을 때보단 디스플레이의 해상도 때문인지 확실히 크게 잘 보입니다.
마치며
이상으로 맥미니로 만든 홈서버에 VNC를 이용하여 원격 접속하는 방법에 대해서 알아 보았습니다.
맥미니에 문제가 생기면 사용하려고 티비에 HDMI로 연결하고 블루투스 키보드와 마우스까지 준비를 해 놓았는데요.
포스팅 하기 전에 미리 세팅은 해놓고 3주 정도는 그냥 놔뒀었는데 아무것도 안하고 그냥 놔둬서 인지 문제는 없어 보입니다. 예전에 연구실에서 사용할 때는 끄지도 않고 1년 넘게 사용했던 걸 생각하면 아마도 안정적으로 동작하지 않을까 싶습니다. 추후에 봐서 문제 없어보이면 HDMI 케이블이랑 블루투스 키보드 마우스는 다른 곳에 사용해야겠네요.
'IT 생활 > Mac Life' 카테고리의 다른 글
웹 서버를 위한 MongoDB 컨테이너로 설치하기 (0) 2020.07.05 맥에 도커 설치하기 (0) 2020.03.31 맥미니 원격 관리 설정하기 (0) 2020.03.19 KT 기가와이파이를 공유기 모드에서 KT 모드로 변경하기 (2) 2020.03.05 내 구형 맥미니를 홈서버로??? (0) 2020.03.05